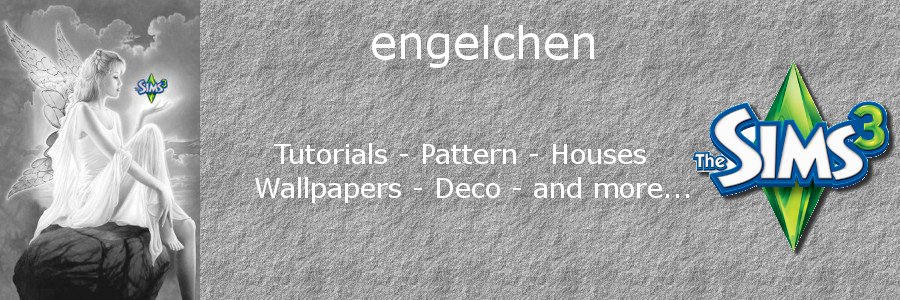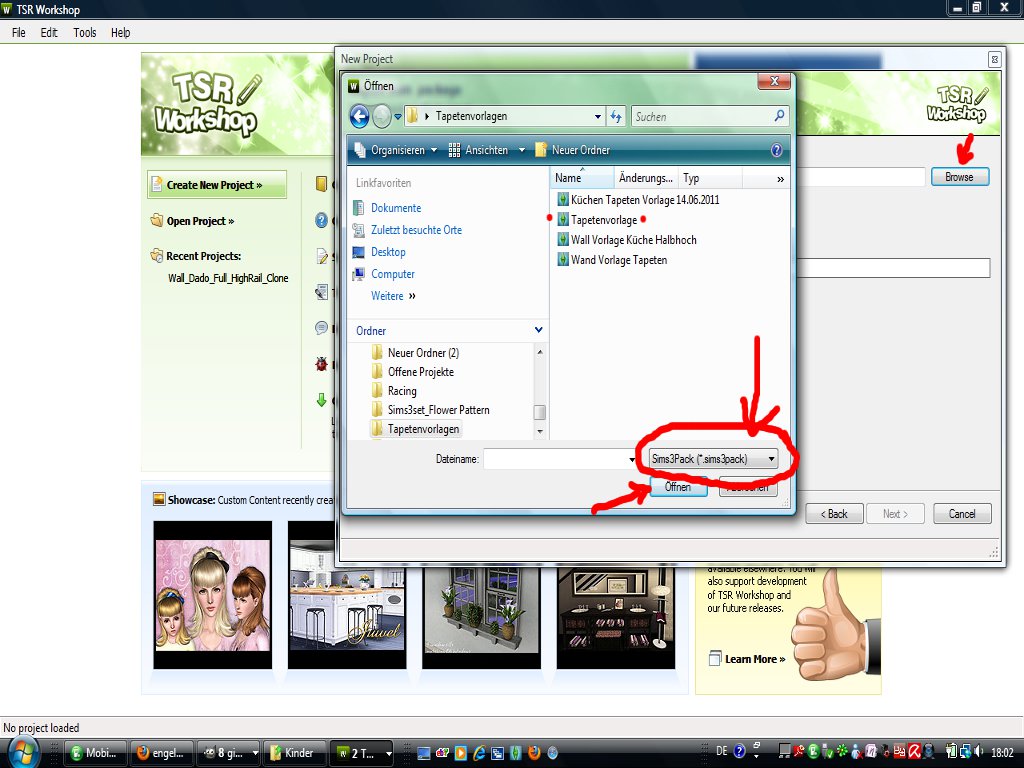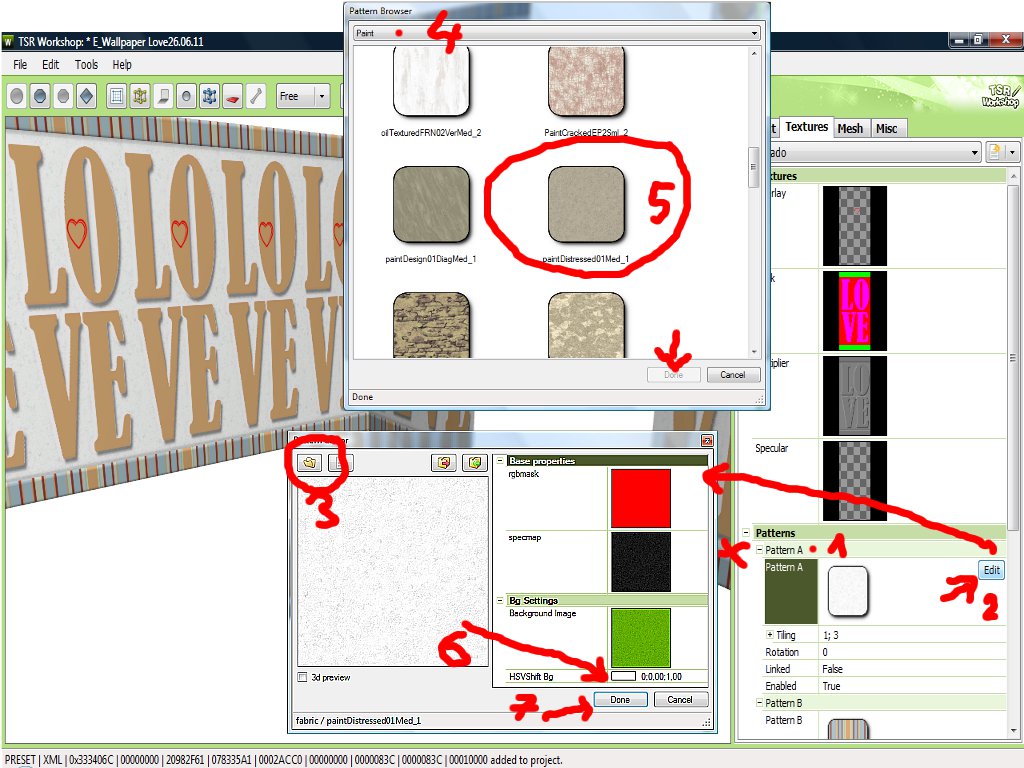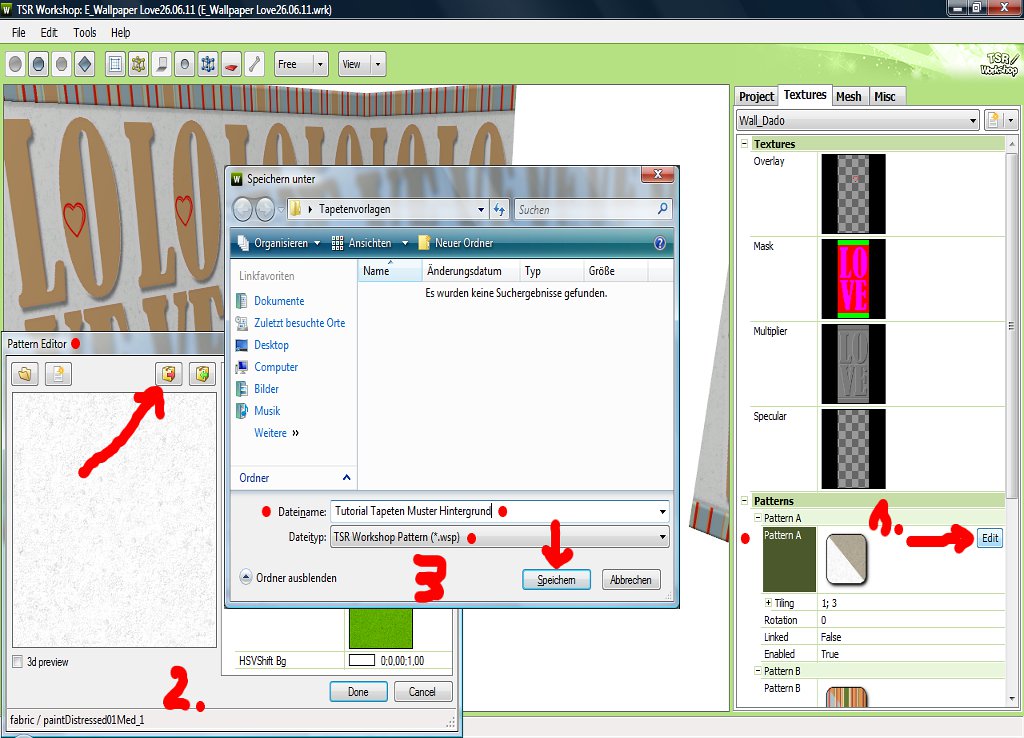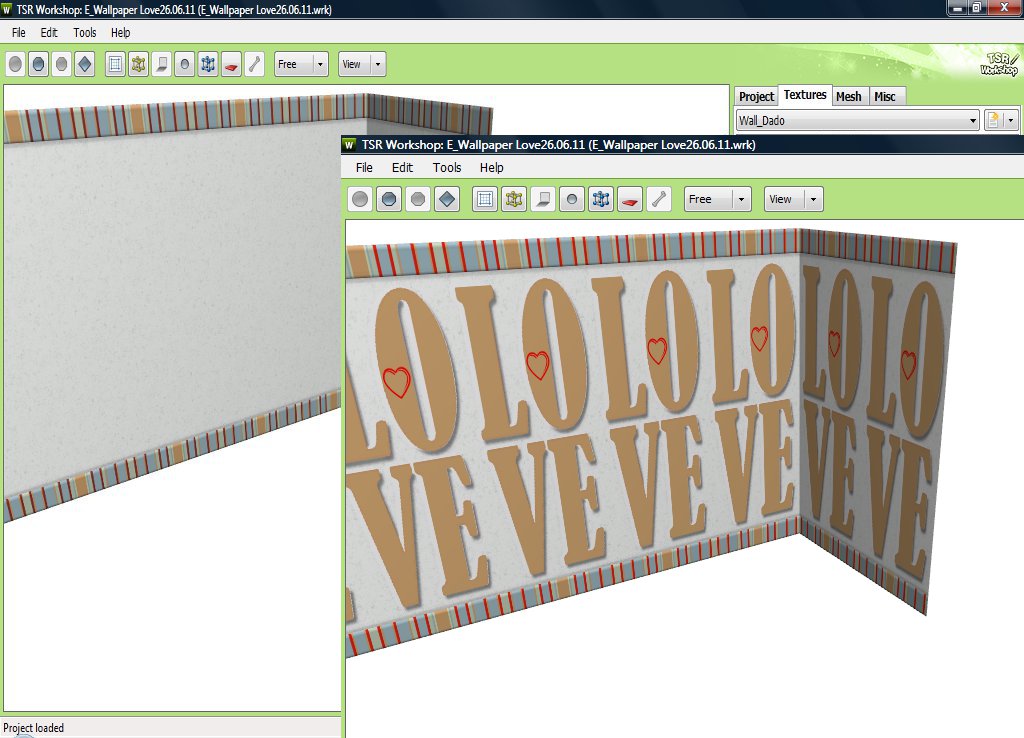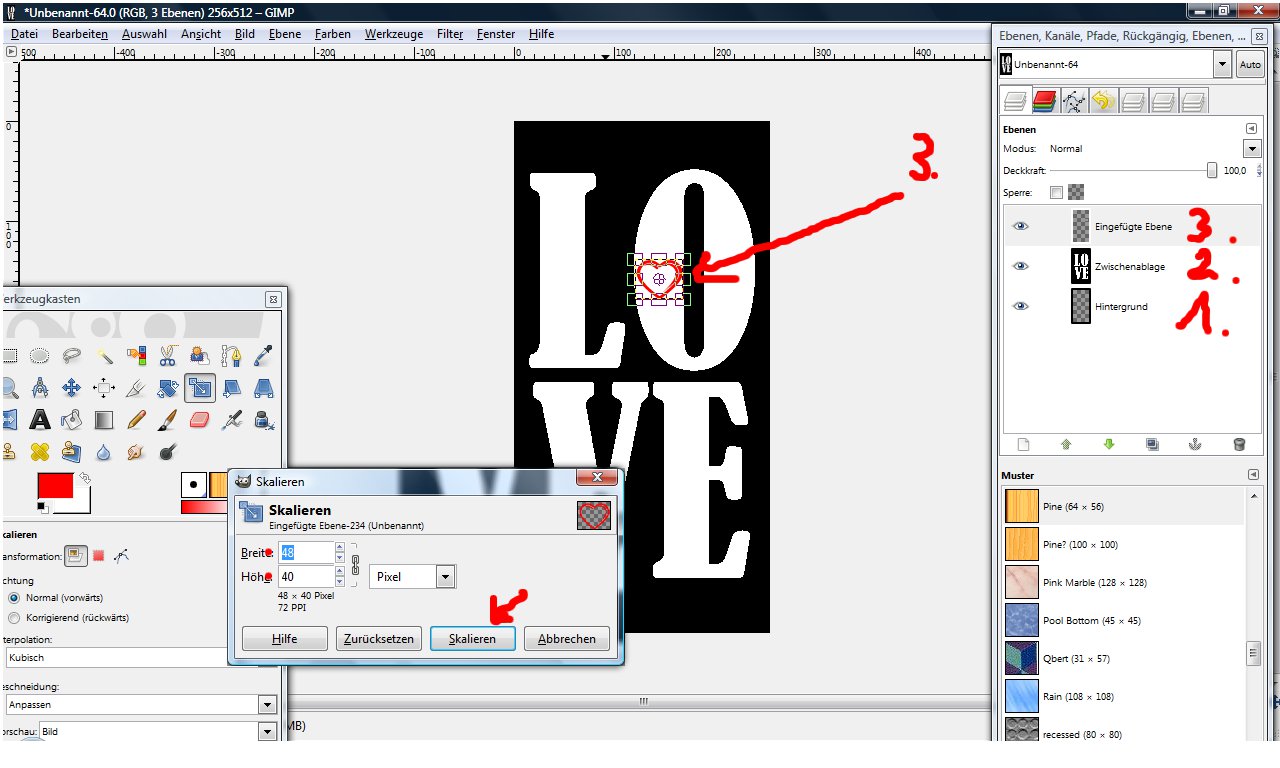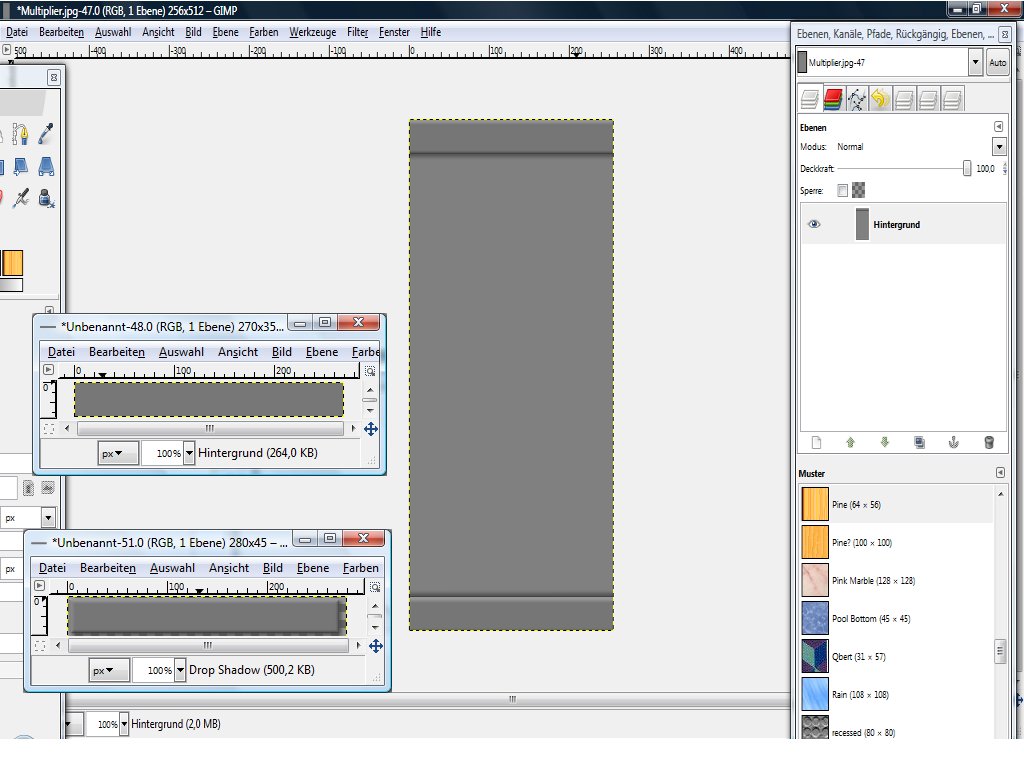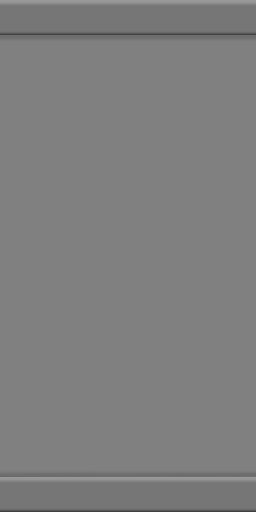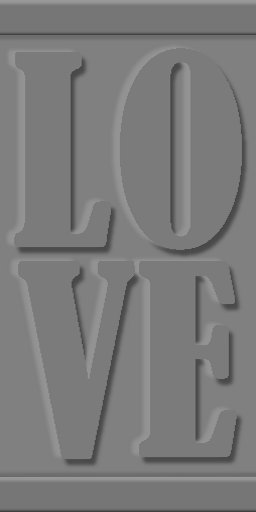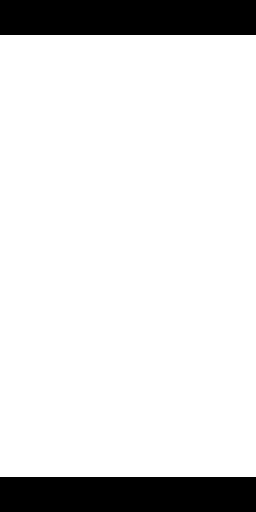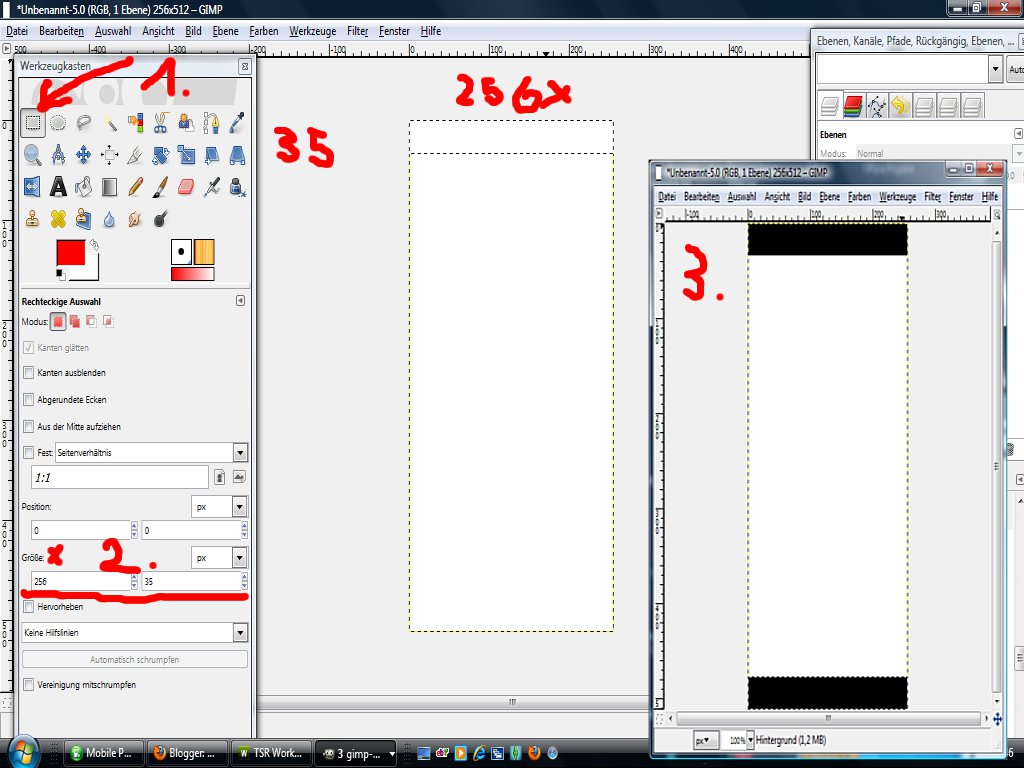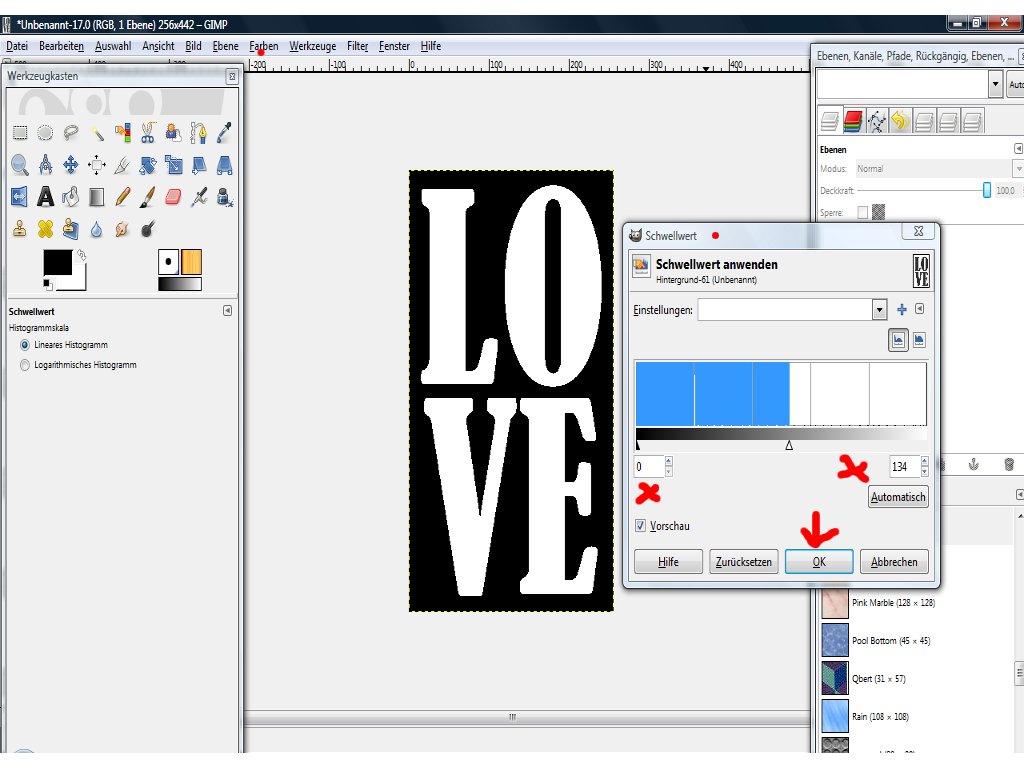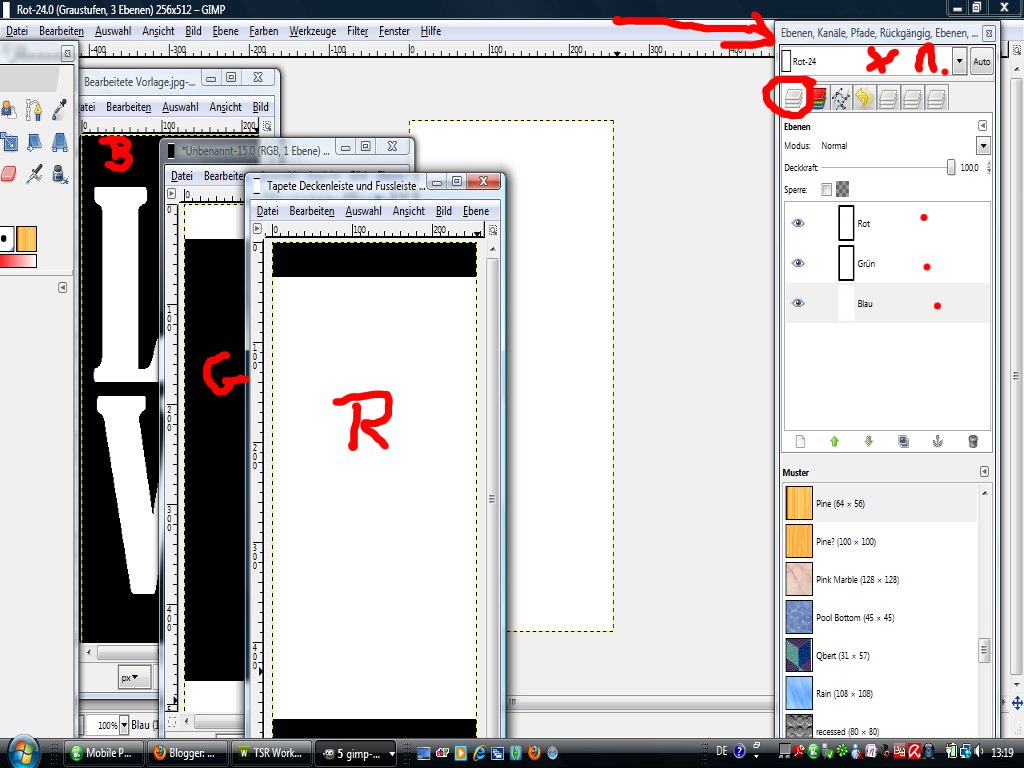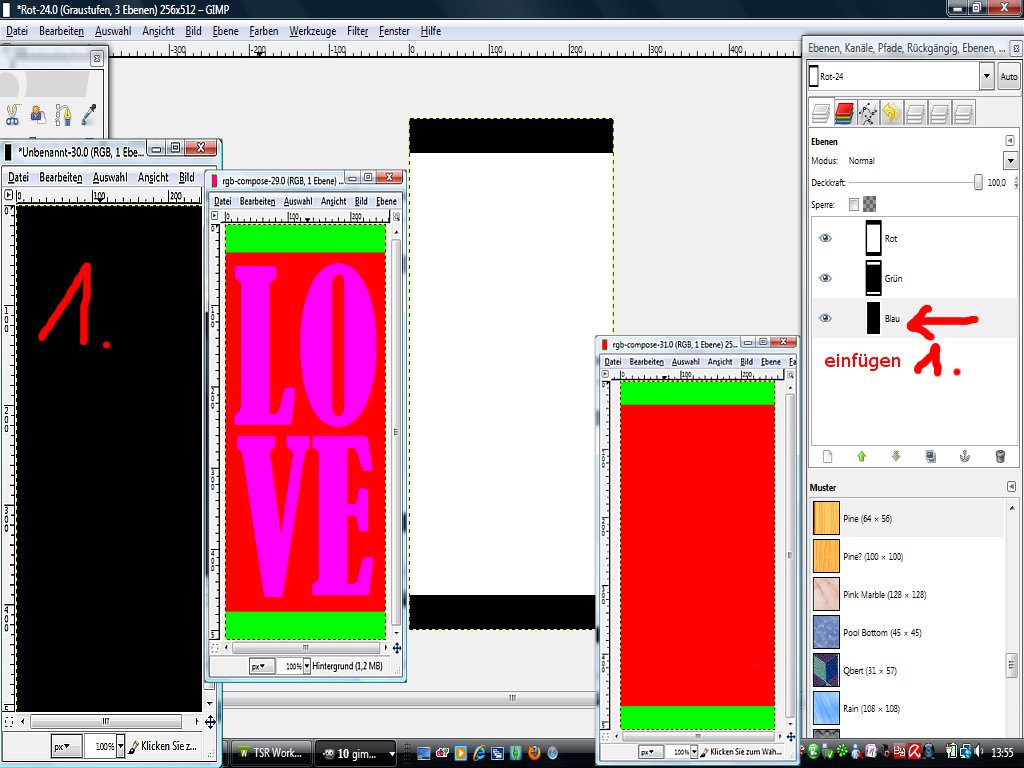Modernes "Struktur Textil" Muster Set
für Tapeten, Polstermöbel & alle Textilien
7 verschiedene Muster, alle umfärbbar
------------------------------------
Modern "Strukture Fabric" Pattern Set
for Wallpapers, Furnishing & all Fabrics
7 diverent Pattern, all recolorable
Base Game - Sim3Pack
Download
Donnerstag, 30. Juni 2011
Modernes " Landhaus Muster Set" Blue
Modernes " Landhaus Muster Set" Blue
8 färbbare Textil Muster
------------------------
Modern " Country Pattern Set " Blue
8 recolorable Fabric Pattern
Base Game - Sim3Pack
Download
8 färbbare Textil Muster
------------------------
Modern " Country Pattern Set " Blue
8 recolorable Fabric Pattern
Base Game - Sim3Pack
Download
Eingestellt von
engelchen
um
02:49
0
Kommentare

Diesen Post per E-Mail versendenBlogThis!In Twitter freigebenIn Facebook freigebenAuf Pinterest teilen
Labels:
Pattern,
Pattern - Blumen + Pflanzen,
Pattern - Set
Dienstag, 28. Juni 2011
Asiatisches Muster Set
Asiatisches Muster Set
10 verschiedene Muster
alle umfärbbar
------------------
Asian Pattern Set
10 diverent Pattern
all recolorable
Base Game - Sim3Pack
Download
10 verschiedene Muster
alle umfärbbar
------------------
Asian Pattern Set
10 diverent Pattern
all recolorable
Base Game - Sim3Pack
Download
Eingestellt von
engelchen
um
12:39
0
Kommentare

Diesen Post per E-Mail versendenBlogThis!In Twitter freigebenIn Facebook freigebenAuf Pinterest teilen
Labels:
Pattern,
Pattern - Asiatisch
Montag, 27. Juni 2011
Tapete erstellen und bearbeiten V - für Sims3 - erstellte Vorlagen im TSR Workshop einfügen
So meine Lieben wir nähern uns dem Ende.
Bald könnt ihr einfach eure eigenen umfärbbaren Tapeten erstellen
Wir haben immer noch unsere Vorlagen der Tapete in schwarz/ weiß offen + 2x Mask + 2x Multiplier + Overlay ( falls irgend etwas nicht so geklappt hat wie wir uns das Vorgestellt haben, wir auf der Tapete einen Schatten oder Unterbrechung endecken, können wir alles relativ einfach korrigieren).
Wir öffnen den TSR Workshop und gehen auf Create a new Projekt, gehen im unteren Teil auf die Kiste und Importieren die Tapetenvorlage aus dem ersten Teil, dazu gehen wir auf Browse, suchen uns den Speicherort, ändern das Drop Down Menue auf Sims3Pack und bestätigen -> next
Wir geben den Namen unserer Tapete ein, den Projekt Namen, Titel und die Beschreibung, daran denken damit es nicht zu Komplikationen kommt immer einen individuellen Namen eurer Tapeten erstellen damit sie auch immer alle zu sehen sind - habt ihr ähnliche Namen kann es sein dass nicht alle angezeigt werden, setzt zum Namen der Tapete am besten immer das aktuelle Datum sowie ein Kürzel eures Namens dazu.
Next -> ok.
Im Reiter Projekt auf der rechten Seite gehen wir auf Namen -> das kleine Kästchen auf der rechten Seite es geht ein Fenster auf -> und kopieren den aktuellen Namen der Tapete in die unteren Fenster in dem wir den Button "Copie to all" drücken -> mit save bestätigen.
Das selbe wiederholen wir jetzt bei Description.
Bei Launcher Tumbnail könnt ihr eine verkleinerte Version eurer Tapete einfügen, ansonsten wird das Wandbild das ihr angezeigt bekommt,später im Launcher beim Instalieren der Tapete angezeigt.
Wir gehen in den Reiter Texturen. Jetzt kommen all unsere erstellten Vorlagen zum Einsatz.
Etwas darunter findet ihr unsere beiden Tapetenvorlagen Wall_Dado, mit dem Drop Down Menue wählen wir zuerst die obere!
Fangen wir oben mit dem Overlay an.
Wir klicken im Workshop drauf gehen auf Edit und Export (wie immer an einem Platz den ihr einfach findet).
Diesen Key öffnen wir jetzt mit Gimp - bei dem Fenster das sich öffnet (Load DDS) entfernen wir das Häkchen Load mipmaps und bestätigen mit ok.
Wir skalieren das kleine Fenster auf unsere Tapetengröße 256x512 und bestätigen mit skalieren. Gehen in unserer Overlay Vorlage mit dem Herz auf Bearbeiten -> ausschneiden und fügen es im Overlay Key als neue Ebene ein. Ebene -> nach unten vereinen. Dann Datei speichern unter -> es öffnet sich das Fenster mit unserer Overlay Key Nr. -> speichern -> das Programm frägt ob wir die vorhandene Datei ersetzen wollen, dies bestätigen wir durch drücken des ersetzen Buttons -> es öffnet sich ein Fenster Save as DDS -> dort wählen wir unter Compression BC2/DXT3 aus, setzen einen Haken bei generate mipmaps und bestätigen mit ok. Jetzt importieren wir unser Overlay in den Workshop. Wir klicken auf die Kiste mit dem grünen Pfeil Import, suchen uns wieder die Overlay Key Nr. und bestätigen mit Done. Die Vorlage lasst ihr noch offen. Wir sehen jetzt auf jeder Tapete ein rotes Herz.
Nun die Mask
Wir klicken auf Mask gehen auf Edit (das kleine Kästchen rechts) und Export (die Kiste mit dem Roten Pfeil)(wie immer an einem Platz den ihr einfach findet).
Den Key öffnen wir jetzt wieder mit Gimp - bei dem Fenster das sich öffnet (Load DDS) entfernen wir erneut das Häkchen bei Load mipmaps und bestätigen mit ok.
Gehen in die Mask mit den Buchstaben aus unserer Vorlage, auf Bearbeiten -> ausschneiden und fügen es im Mask Key als neue Ebene ein. Ebene -> nach unten vereinen. Dann Datei speichern unter -> es öffnet sich das Fenster mit unserer Mask Key Nr. -> speichern -> das Programm frägt ob wir die vorhandene Datei ersetzen wollen, dies bestätigen wir durch drücken des ersetzen Buttons -> es öffnet sich ein Fenster Save as DDS -> dort wählen wir unter Compression BC2/DXT3 aus, setzen einen Haken bei generate mipmaps und bestätigen mit ok. Jetzt importieren wir unsere Mask ebenfalls in den Workshop. Wir klicken auf die Kiste mit dem grünen Pfeil Import, suchen uns wieder die Mask Key Nr. und bestätigen mit Done. Die Vorlage lasst ihr noch offen.
Den Multiplier noch:
Wir klicken drauf gehen auf Edit und Export (wie immer an einem Platz den ihr einfach findet).
Den Key öffnen wir jetzt wieder mit Gimp - bei dem Fenster das sich öffnet (Load DDS) entfernen wir erneut das Häkchen bei Load mipmaps und bestätigen mit ok.
Gehen in den Multiplier mit den Buchstaben aus unserer Vorlage, auf Bearbeiten -> ausschneiden und fügen es in den Multiplier Key als neue Ebene ein. Ebene -> nach unten vereinen. Dann Datei speichern unter -> es öffnet sich das Fenster mit unserer Multiplier Key Nr. -> speichern -> das Programm frägt ob wir die vorhandene Datei ersetzen wollen, dies bestätigen wir durch drücken des ersetzen Buttons -> es öffnet sich ein Fenster Save as DDS -> dort wählen wir unter Compression BC2/DXT3 aus, setzen einen Haken bei generate mipmaps und bestätigen mit ok. Jetzt importieren wir unsere Multiplier ebenfalls in den Workshop. Wir klicken auf die Kiste mit dem grünen Pfeil Import, suchen uns wieder die Mask Key Nr. und bestätigen mit Done. Die Vorlage lasst ihr noch offen.
Die Tapete sollte nun einigermaßen zu erkennen sein - das liegt aber dran welche Tapete ihr als Vorlage ausgesucht habt! Wir müssen nun die Muster/ Farben kontrolieren und gegebenenfalls aktivieren.
Wir bearbeiten die Muster.
Für die Version mit den Buchstaben brauchen wir alle 3 verfügbaren Muster/ Farben (RGB).
Falls die Farben bei euch noch geschlossen sind öffnen wir unter Specular jetzt Patterns ->in dem wir auf das Pluszeichen klicken
Wir gehen in Pattern A -> (evtl auch dort das Pluszeichen öffnen) -> das ist unser Hintergrund der Tapete ->klicken es an -> Edit -> es öffnet sich der Pattern Editor wir gehen in den gelben Ordner links -> es öffnet sich der Pattern Browser-> mit dem Drop Down Menue wählen wir aus der Liste den Menue Punkt Paint aus -> warten bis sich alles geladen hat scrollen etwas runter und wählen paint Distressed01Med_1 aus-> mit done bestätigen. das Fenster schließt sich im Pattern Editor seht ihr jetzt das ausgewählte Muster. Mit 6 makiert ->klicken wir auf das Farbfeld -> es erscheint ein kleiner Pfeil das Drop Down Menue für die Farben -> schieben den kleinen Regler oben links in die Ecke so das unser Muster weiß wird -> mit Done bestätigen.
Pattern A ist auf jeden Fall schon aktiviert - ihr seht das unter dem Musterzeichen bei Enabled dort muss - soll das Muster sichtbar sein - True zu sehen sein (ist dort false makiert ihr es -> rechts auf den Pfeil klicken-> im Drop Down Menue True auswählen/ das selbe macht ihr natürlich wenn ihr ein Muster deaktivieren wollt Enabled makieren auf den Pfeil klicken -> im Drop Down Menue False auswählen)
Um uns später, bei der 2. ten Variante der Tapete, die Arbeit etwas zu erleichtern exportieren wir jetzt das Muster auf unseren PC - damit ersparen wir uns die Arbeit alles erneut eingeben zu müssen.
Pattern A -> Edit -> Pattern Editor -> jetzt wählen wir im linken Bereich des Editors rechts oben die Box mit dem roten Pfeil (Export) -> geben einen Datei Namen ein suchen uns einen Speicherort den wir einfach finden -> der DateiTyp ist automatisch vorgegeben -> speichern -> fertig! Später in der 2. Variante importieren wir es einfach wieder.
Pattern B -> "die Leisten unserer Tapete" -> anklicken -> Edit ->Pattern Editor -> den gelben Ordner -> Pattern Browser -> Im Drop Down Menue -> wir wählen ein Geometrisches Muster -> suchen das Streifen Muster "StripeMulti02VerLrg_4" aus -> makieren es-> bestätigen mit Done. Im Pattern Editor sehen wir links jetzt das Streifen Muster rechts die zugeordneten Farben. Wir bearbeiten die 1. Farbe/ Color 1 makieren, auf den Pfeil der sich rechts öffnet. Wenn ihr im Farbfeld seid könnt ihr mit gedrückter Maustaste den Punkt in den Farben verschieben und so eine Farbe auswählen, oder ihr habt unten die Farbfelder RGB + A für alpha in denen ihr Farbwerte eingeben könnt. Wir geben dort bei R: 170 - G: 196 - B: 208 - A: 255 ein und erhalten einen blauen Farbwert. Das selbe machen wir bei Color 2 - R: 243 - G: 34 - B: 15 - A: 255 (Rot) und bei Color 3 - R: 221 - G: 171 - B: 119 - A: 255 (beige/braun) und zu guter Letzt bei Color 4 - R: 224 - G: 230 - B: 189 - A: 255 (grün). (Ich hatte das schon eingegeben ihr seht das Muster bereits oben im Bild in unseren Leisten). Enabled kontrolieren bzw. evtl. aktivieren
Wir exportieren wir jetzt das Muster auf unseren PC - damit ersparen wir uns die Arbeit alles erneut eingeben zu müssen.Pattern B -> Edit -> Pattern Editor -> jetzt wählen wir im linken Bereich des Editors rechts oben die Box mit dem roten Pfeil (Export) -> geben einen Datei Namen ein suchen uns einen Speicherort den wir einfach finden -> der DateiTyp ist automatisch vorgegeben -> speichern -> fertig! Später in der 2. Variante importieren wir es einfach wieder.
Als letztes Pattern C -> das sind die Buchstaben unserer Tapete -> anklicken -> Edit ->Pattern Editor -> den gelben Ordner -> Pattern Browser -> Im Drop Down Menue -> wählen wir dieses mal -> Plastic_Rubber aus -> solidColorS1_1 -> makieren -> Done. Im Pattern Editor gehen wir wieder auf Farben -> Color -> makieren -> mit dem Pfeil die Farbpalette öffnen -> und geben dort die beige/braun Werte aus unserem Streifen Muster ein -> R: 221 - G: 171 - B: 119 - A: 255 -> Done
auch hier exportieren wir das Muster wieder auf den PC.
Unsere erste Variante der Tapete ist fertig. Habt ihr echt gut gemacht ;-)
Jetzt wiederholen wir alles für die 2. te Variante der Tapete
Im Workshop Texturen -> Im Drop Down Menue Wall Dado die untere Variante auswählen.
Dieses mal geben wir kein Overlay ein und machen gleich mit der Mask wie oben beschrieben weiter, wir nehmen dieses Mal natürlich die Variante ohne Buchstaben.
Dann den Multiplier genau wie oben nur wählen wir auch dieses Mal die Multiplier Variante ohne Buchstaben.
Jetzt wieder zu unseren Mustern, da wir keine Farbunterschiede in den Varianten haben wollen, hatten wir ja die Muster auf den PC exportiert. die fügen wir jetzt ein. Natürlich in der selben Reihenfolge wie bei der ersten Variante. Dieses Mal benötigen wir auch nur 2 Farben/ Muster Den Hintergrund der Tapete und die Leisten dafür hatten wir Pattern A + B -> bei Pattern C könnt ihr gleich kontrollieren ob bei Enabled False eingegeben ist und es notfalls gleich abändern in False.
Also Pattern A makieren -> Edit -> es öffnet sich der Pattern Editor -> dieses mal gehen wir auf Import (die Kiste mit dem grünen Pfeil) suchen uns das Muster für den Hintergrund der Tapete -< wählen es aus -> öffnen -> im Pattern Editor Done -< da ist es -> Enabled kontrollieren.
Pattern B genau so -> Edit -> Pattern Editor -> Import -> Das Streifen Muster auswählen -> öffnen -> im Pattern Editor Done - fertig - Enabled kontrollieren.
So ihr seht jetzt im Workshop eure fertige Tapete
Wir exportieren unsere Tapete in ein Sim 3 Pack damit wir es ins Spiel Downloaden können.
Im Reiter Projekt Name seht ihr nochmal den Namen den ihr für die Tapete vergeben habt!
Wir gehen auf File -> Export -> To Sim3Pack -> geben den Datei Namen ein und speichern unsere Tapete an einem Ort auf unserem PC den wir einfach wiederfinden - ihr habt eure erste eigene umfärbbare Tapete erstellt - ladet sie ins Spiel schaut sie euch an probiert andere Farben.....
*Ihr solltet so lange die Dateien und den Worshop (ihr könnt das Projekt auch speichern) offen lassen oder sie irgendwo abspeichern bis ihr eure Tapete im Spiel gesehen habt so könnt ihr immer noch kleine Korrekturen vornehmen!*
So sieht sie im Spiel aus wie ihr an den Farben sehen könnt umfärbbar.
Viel Spass beim erstellen eurer eigenen umfärbbaren Tapeten -
Ich hoffe es ist verständlich!, Falls ihr Fragen habt nur zu!
Ich versuche sie, so gut wie ich kann zu beantworten. Wie gesagt ich bin kein Profi .... im Web gibt es viele Tutorials zur Bildbearbeitung mit Gimp schaut einfach mal ob ihr was davon verwenden könnt.
Ihr könnt gerne mal einen Link zu eurer Tapete Posten, ich bin schon sehr gespannt was ihr alles erstellt.
LG
* Ihr habt bei den Mustern die Möglichkeit ein eigenes Muster einzufügen dazu geht ihr im Pattern Editor auf das weiße Blatt mit dem Sternchen neben dem Ordner den wir verwendet haben. Es ist wie beim erstellen eines Musters. Ihr braucht für das neue Muster eine DDS Datei die ihr vorbereiten könnt. Ihr klickt also auf das weiße Blatt -> es öffnet sich das Pattern Tool -> Browse -> sucht eure DDS Datei für das Muster-> gebt den Titel an, eine Beschreibung -> wählt die Kategorie aus und die Oberfläche -> weißt eurem Muster die Farben zu und bestätigt dann mit done. Im Pattern Editor seht ihr jetzt euer erstelltes Muster das ihr für die Tapeten verwenden könnt. Wenn ihr genau das selbe Muster mit den Farben in die 2. Tapete eingeben wollt geht ihr in dieser Tapete auf das Muster das ihr ersetzen wollt -> auf Edit -> auf den gelben Ordner und wählt nun im Drop Down Menue den oberen Punkt aus _In_Project dort seht ihr euer erstelltes Muster ( oder auch geänderte Muster) so lange bis ihr den Workshop schließt.* Exportiert es als *wsp Datei (an einen Ort den ihr einfach findet ;-) und ihr könnt es jederzeit wieder im Pattern Editor importieren.
Bald könnt ihr einfach eure eigenen umfärbbaren Tapeten erstellen
Wir haben immer noch unsere Vorlagen der Tapete in schwarz/ weiß offen + 2x Mask + 2x Multiplier + Overlay ( falls irgend etwas nicht so geklappt hat wie wir uns das Vorgestellt haben, wir auf der Tapete einen Schatten oder Unterbrechung endecken, können wir alles relativ einfach korrigieren).
Wir öffnen den TSR Workshop und gehen auf Create a new Projekt, gehen im unteren Teil auf die Kiste und Importieren die Tapetenvorlage aus dem ersten Teil, dazu gehen wir auf Browse, suchen uns den Speicherort, ändern das Drop Down Menue auf Sims3Pack und bestätigen -> next
Wir geben den Namen unserer Tapete ein, den Projekt Namen, Titel und die Beschreibung, daran denken damit es nicht zu Komplikationen kommt immer einen individuellen Namen eurer Tapeten erstellen damit sie auch immer alle zu sehen sind - habt ihr ähnliche Namen kann es sein dass nicht alle angezeigt werden, setzt zum Namen der Tapete am besten immer das aktuelle Datum sowie ein Kürzel eures Namens dazu.
Next -> ok.
Im Reiter Projekt auf der rechten Seite gehen wir auf Namen -> das kleine Kästchen auf der rechten Seite es geht ein Fenster auf -> und kopieren den aktuellen Namen der Tapete in die unteren Fenster in dem wir den Button "Copie to all" drücken -> mit save bestätigen.
Das selbe wiederholen wir jetzt bei Description.
Bei Launcher Tumbnail könnt ihr eine verkleinerte Version eurer Tapete einfügen, ansonsten wird das Wandbild das ihr angezeigt bekommt,später im Launcher beim Instalieren der Tapete angezeigt.
Wir gehen in den Reiter Texturen. Jetzt kommen all unsere erstellten Vorlagen zum Einsatz.
Etwas darunter findet ihr unsere beiden Tapetenvorlagen Wall_Dado, mit dem Drop Down Menue wählen wir zuerst die obere!
Fangen wir oben mit dem Overlay an.
Wir klicken im Workshop drauf gehen auf Edit und Export (wie immer an einem Platz den ihr einfach findet).
Diesen Key öffnen wir jetzt mit Gimp - bei dem Fenster das sich öffnet (Load DDS) entfernen wir das Häkchen Load mipmaps und bestätigen mit ok.
Wir skalieren das kleine Fenster auf unsere Tapetengröße 256x512 und bestätigen mit skalieren. Gehen in unserer Overlay Vorlage mit dem Herz auf Bearbeiten -> ausschneiden und fügen es im Overlay Key als neue Ebene ein. Ebene -> nach unten vereinen. Dann Datei speichern unter -> es öffnet sich das Fenster mit unserer Overlay Key Nr. -> speichern -> das Programm frägt ob wir die vorhandene Datei ersetzen wollen, dies bestätigen wir durch drücken des ersetzen Buttons -> es öffnet sich ein Fenster Save as DDS -> dort wählen wir unter Compression BC2/DXT3 aus, setzen einen Haken bei generate mipmaps und bestätigen mit ok. Jetzt importieren wir unser Overlay in den Workshop. Wir klicken auf die Kiste mit dem grünen Pfeil Import, suchen uns wieder die Overlay Key Nr. und bestätigen mit Done. Die Vorlage lasst ihr noch offen. Wir sehen jetzt auf jeder Tapete ein rotes Herz.
Nun die Mask
Wir klicken auf Mask gehen auf Edit (das kleine Kästchen rechts) und Export (die Kiste mit dem Roten Pfeil)(wie immer an einem Platz den ihr einfach findet).
Den Key öffnen wir jetzt wieder mit Gimp - bei dem Fenster das sich öffnet (Load DDS) entfernen wir erneut das Häkchen bei Load mipmaps und bestätigen mit ok.
Gehen in die Mask mit den Buchstaben aus unserer Vorlage, auf Bearbeiten -> ausschneiden und fügen es im Mask Key als neue Ebene ein. Ebene -> nach unten vereinen. Dann Datei speichern unter -> es öffnet sich das Fenster mit unserer Mask Key Nr. -> speichern -> das Programm frägt ob wir die vorhandene Datei ersetzen wollen, dies bestätigen wir durch drücken des ersetzen Buttons -> es öffnet sich ein Fenster Save as DDS -> dort wählen wir unter Compression BC2/DXT3 aus, setzen einen Haken bei generate mipmaps und bestätigen mit ok. Jetzt importieren wir unsere Mask ebenfalls in den Workshop. Wir klicken auf die Kiste mit dem grünen Pfeil Import, suchen uns wieder die Mask Key Nr. und bestätigen mit Done. Die Vorlage lasst ihr noch offen.
Den Multiplier noch:
Wir klicken drauf gehen auf Edit und Export (wie immer an einem Platz den ihr einfach findet).
Den Key öffnen wir jetzt wieder mit Gimp - bei dem Fenster das sich öffnet (Load DDS) entfernen wir erneut das Häkchen bei Load mipmaps und bestätigen mit ok.
Gehen in den Multiplier mit den Buchstaben aus unserer Vorlage, auf Bearbeiten -> ausschneiden und fügen es in den Multiplier Key als neue Ebene ein. Ebene -> nach unten vereinen. Dann Datei speichern unter -> es öffnet sich das Fenster mit unserer Multiplier Key Nr. -> speichern -> das Programm frägt ob wir die vorhandene Datei ersetzen wollen, dies bestätigen wir durch drücken des ersetzen Buttons -> es öffnet sich ein Fenster Save as DDS -> dort wählen wir unter Compression BC2/DXT3 aus, setzen einen Haken bei generate mipmaps und bestätigen mit ok. Jetzt importieren wir unsere Multiplier ebenfalls in den Workshop. Wir klicken auf die Kiste mit dem grünen Pfeil Import, suchen uns wieder die Mask Key Nr. und bestätigen mit Done. Die Vorlage lasst ihr noch offen.
Die Tapete sollte nun einigermaßen zu erkennen sein - das liegt aber dran welche Tapete ihr als Vorlage ausgesucht habt! Wir müssen nun die Muster/ Farben kontrolieren und gegebenenfalls aktivieren.
Wir bearbeiten die Muster.
Für die Version mit den Buchstaben brauchen wir alle 3 verfügbaren Muster/ Farben (RGB).
Falls die Farben bei euch noch geschlossen sind öffnen wir unter Specular jetzt Patterns ->in dem wir auf das Pluszeichen klicken
Wir gehen in Pattern A -> (evtl auch dort das Pluszeichen öffnen) -> das ist unser Hintergrund der Tapete ->klicken es an -> Edit -> es öffnet sich der Pattern Editor wir gehen in den gelben Ordner links -> es öffnet sich der Pattern Browser-> mit dem Drop Down Menue wählen wir aus der Liste den Menue Punkt Paint aus -> warten bis sich alles geladen hat scrollen etwas runter und wählen paint Distressed01Med_1 aus-> mit done bestätigen. das Fenster schließt sich im Pattern Editor seht ihr jetzt das ausgewählte Muster. Mit 6 makiert ->klicken wir auf das Farbfeld -> es erscheint ein kleiner Pfeil das Drop Down Menue für die Farben -> schieben den kleinen Regler oben links in die Ecke so das unser Muster weiß wird -> mit Done bestätigen.
Pattern A ist auf jeden Fall schon aktiviert - ihr seht das unter dem Musterzeichen bei Enabled dort muss - soll das Muster sichtbar sein - True zu sehen sein (ist dort false makiert ihr es -> rechts auf den Pfeil klicken-> im Drop Down Menue True auswählen/ das selbe macht ihr natürlich wenn ihr ein Muster deaktivieren wollt Enabled makieren auf den Pfeil klicken -> im Drop Down Menue False auswählen)
Um uns später, bei der 2. ten Variante der Tapete, die Arbeit etwas zu erleichtern exportieren wir jetzt das Muster auf unseren PC - damit ersparen wir uns die Arbeit alles erneut eingeben zu müssen.
Pattern A -> Edit -> Pattern Editor -> jetzt wählen wir im linken Bereich des Editors rechts oben die Box mit dem roten Pfeil (Export) -> geben einen Datei Namen ein suchen uns einen Speicherort den wir einfach finden -> der DateiTyp ist automatisch vorgegeben -> speichern -> fertig! Später in der 2. Variante importieren wir es einfach wieder.
Pattern B -> "die Leisten unserer Tapete" -> anklicken -> Edit ->Pattern Editor -> den gelben Ordner -> Pattern Browser -> Im Drop Down Menue -> wir wählen ein Geometrisches Muster -> suchen das Streifen Muster "StripeMulti02VerLrg_4" aus -> makieren es-> bestätigen mit Done. Im Pattern Editor sehen wir links jetzt das Streifen Muster rechts die zugeordneten Farben. Wir bearbeiten die 1. Farbe/ Color 1 makieren, auf den Pfeil der sich rechts öffnet. Wenn ihr im Farbfeld seid könnt ihr mit gedrückter Maustaste den Punkt in den Farben verschieben und so eine Farbe auswählen, oder ihr habt unten die Farbfelder RGB + A für alpha in denen ihr Farbwerte eingeben könnt. Wir geben dort bei R: 170 - G: 196 - B: 208 - A: 255 ein und erhalten einen blauen Farbwert. Das selbe machen wir bei Color 2 - R: 243 - G: 34 - B: 15 - A: 255 (Rot) und bei Color 3 - R: 221 - G: 171 - B: 119 - A: 255 (beige/braun) und zu guter Letzt bei Color 4 - R: 224 - G: 230 - B: 189 - A: 255 (grün). (Ich hatte das schon eingegeben ihr seht das Muster bereits oben im Bild in unseren Leisten). Enabled kontrolieren bzw. evtl. aktivieren
Wir exportieren wir jetzt das Muster auf unseren PC - damit ersparen wir uns die Arbeit alles erneut eingeben zu müssen.Pattern B -> Edit -> Pattern Editor -> jetzt wählen wir im linken Bereich des Editors rechts oben die Box mit dem roten Pfeil (Export) -> geben einen Datei Namen ein suchen uns einen Speicherort den wir einfach finden -> der DateiTyp ist automatisch vorgegeben -> speichern -> fertig! Später in der 2. Variante importieren wir es einfach wieder.
Als letztes Pattern C -> das sind die Buchstaben unserer Tapete -> anklicken -> Edit ->Pattern Editor -> den gelben Ordner -> Pattern Browser -> Im Drop Down Menue -> wählen wir dieses mal -> Plastic_Rubber aus -> solidColorS1_1 -> makieren -> Done. Im Pattern Editor gehen wir wieder auf Farben -> Color -> makieren -> mit dem Pfeil die Farbpalette öffnen -> und geben dort die beige/braun Werte aus unserem Streifen Muster ein -> R: 221 - G: 171 - B: 119 - A: 255 -> Done
auch hier exportieren wir das Muster wieder auf den PC.
Unsere erste Variante der Tapete ist fertig. Habt ihr echt gut gemacht ;-)
Jetzt wiederholen wir alles für die 2. te Variante der Tapete
Im Workshop Texturen -> Im Drop Down Menue Wall Dado die untere Variante auswählen.
Dieses mal geben wir kein Overlay ein und machen gleich mit der Mask wie oben beschrieben weiter, wir nehmen dieses Mal natürlich die Variante ohne Buchstaben.
Dann den Multiplier genau wie oben nur wählen wir auch dieses Mal die Multiplier Variante ohne Buchstaben.
Jetzt wieder zu unseren Mustern, da wir keine Farbunterschiede in den Varianten haben wollen, hatten wir ja die Muster auf den PC exportiert. die fügen wir jetzt ein. Natürlich in der selben Reihenfolge wie bei der ersten Variante. Dieses Mal benötigen wir auch nur 2 Farben/ Muster Den Hintergrund der Tapete und die Leisten dafür hatten wir Pattern A + B -> bei Pattern C könnt ihr gleich kontrollieren ob bei Enabled False eingegeben ist und es notfalls gleich abändern in False.
Also Pattern A makieren -> Edit -> es öffnet sich der Pattern Editor -> dieses mal gehen wir auf Import (die Kiste mit dem grünen Pfeil) suchen uns das Muster für den Hintergrund der Tapete -< wählen es aus -> öffnen -> im Pattern Editor Done -< da ist es -> Enabled kontrollieren.
Pattern B genau so -> Edit -> Pattern Editor -> Import -> Das Streifen Muster auswählen -> öffnen -> im Pattern Editor Done - fertig - Enabled kontrollieren.
So ihr seht jetzt im Workshop eure fertige Tapete
Wir exportieren unsere Tapete in ein Sim 3 Pack damit wir es ins Spiel Downloaden können.
Im Reiter Projekt Name seht ihr nochmal den Namen den ihr für die Tapete vergeben habt!
Wir gehen auf File -> Export -> To Sim3Pack -> geben den Datei Namen ein und speichern unsere Tapete an einem Ort auf unserem PC den wir einfach wiederfinden - ihr habt eure erste eigene umfärbbare Tapete erstellt - ladet sie ins Spiel schaut sie euch an probiert andere Farben.....
*Ihr solltet so lange die Dateien und den Worshop (ihr könnt das Projekt auch speichern) offen lassen oder sie irgendwo abspeichern bis ihr eure Tapete im Spiel gesehen habt so könnt ihr immer noch kleine Korrekturen vornehmen!*
So sieht sie im Spiel aus wie ihr an den Farben sehen könnt umfärbbar.
Viel Spass beim erstellen eurer eigenen umfärbbaren Tapeten -
Ich hoffe es ist verständlich!, Falls ihr Fragen habt nur zu!
Ich versuche sie, so gut wie ich kann zu beantworten. Wie gesagt ich bin kein Profi .... im Web gibt es viele Tutorials zur Bildbearbeitung mit Gimp schaut einfach mal ob ihr was davon verwenden könnt.
Ihr könnt gerne mal einen Link zu eurer Tapete Posten, ich bin schon sehr gespannt was ihr alles erstellt.
LG
* Ihr habt bei den Mustern die Möglichkeit ein eigenes Muster einzufügen dazu geht ihr im Pattern Editor auf das weiße Blatt mit dem Sternchen neben dem Ordner den wir verwendet haben. Es ist wie beim erstellen eines Musters. Ihr braucht für das neue Muster eine DDS Datei die ihr vorbereiten könnt. Ihr klickt also auf das weiße Blatt -> es öffnet sich das Pattern Tool -> Browse -> sucht eure DDS Datei für das Muster-> gebt den Titel an, eine Beschreibung -> wählt die Kategorie aus und die Oberfläche -> weißt eurem Muster die Farben zu und bestätigt dann mit done. Im Pattern Editor seht ihr jetzt euer erstelltes Muster das ihr für die Tapeten verwenden könnt. Wenn ihr genau das selbe Muster mit den Farben in die 2. Tapete eingeben wollt geht ihr in dieser Tapete auf das Muster das ihr ersetzen wollt -> auf Edit -> auf den gelben Ordner und wählt nun im Drop Down Menue den oberen Punkt aus _In_Project dort seht ihr euer erstelltes Muster ( oder auch geänderte Muster) so lange bis ihr den Workshop schließt.* Exportiert es als *wsp Datei (an einen Ort den ihr einfach findet ;-) und ihr könnt es jederzeit wieder im Pattern Editor importieren.
Eingestellt von
engelchen
um
11:04
0
Kommentare

Diesen Post per E-Mail versendenBlogThis!In Twitter freigebenIn Facebook freigebenAuf Pinterest teilen
Sonntag, 26. Juni 2011
Tapete erstellen und bearbeiten IV - Overlay erstellen - für Sims3 - mit Gimp
Weiter also mit dem Overlay:
Die Größe der Tapete ist immer 256 breite x 512 länge.
Der nächste Schritt besteht darin die Mask RGB (Rot Grün Blau) die haben wir jetzt und den Multiplier (beim Multiplier ist es wichtig mittlere Grautöne zu verwenden ohne Farben, nicht zu hell und nicht zu dunkel da sie im Spiel sonst überbelichtet oder zu dunkel sind - ist sie mal zu hell geworden kann man das noch mit dem verwendeten Muster regeln - einfach ein wenig dunkler einfärben) zu erstellen den haben wir jetzt auch.
Für das Overlay muss der Hintergrund Transparent sein der Rest der Tapete soll ja mit einem Muster zu sehen sein. Wir wählen für unsere Tapete mit dem Love Motiv natürlich für das Overlay ein Herz das wir auf einem der Buchstaben platzieren wollen.
Ich habe ein Herz vorbereitet, den Hintergrund Transparent gemacht und auf die Größe 64x54 scaliert
öffnet es in Gimp, öffnet eine neue weiße Tapete macht den Hintergrund transparent (1)
jetzt kopiert ihr die BuchstabenTapete unsere schwarz/ weiß Vorlage und fügt sie in die Transparente Tapete ein, als neue Ebene. Jetzt kopieren wir die Herz Vorlage und fügen sie benfalls ein, als neue Ebene, scalieren das Herz auf 48x40 und setzen es auf den Buchstaben O.
Die schwarz/weiß Buchstaben Vorlage brauchen wir nicht mehr, ihr klickt seitlich in den Reiter Ebenen, Kanäle, Pfade geht auf 2 die Vorlage mit rechtsklich auf Ebene löschen. jetzt haben wir noch das Herz an der Stelle an dem wir es wollen und den Transparenten Hintergrund. Ebene -> Ebene verankern.
Unser Overlay ist fertig, das ging schnell oder?
Die Herzvorlagen etc könnt ihr schließen, geöffnet bleiben unsere schwarz/weiß Tapetenvorlagen, die Beiden Mask vorlagen, die beiden Multiplier Vorlagen und unser Overlay.
Weiter in Teil V unsere Vorbereiteten Tapeten Teile im TSR Workshop einfügen.
Die Größe der Tapete ist immer 256 breite x 512 länge.
Der nächste Schritt besteht darin die Mask RGB (Rot Grün Blau) die haben wir jetzt und den Multiplier (beim Multiplier ist es wichtig mittlere Grautöne zu verwenden ohne Farben, nicht zu hell und nicht zu dunkel da sie im Spiel sonst überbelichtet oder zu dunkel sind - ist sie mal zu hell geworden kann man das noch mit dem verwendeten Muster regeln - einfach ein wenig dunkler einfärben) zu erstellen den haben wir jetzt auch.
Für das Overlay muss der Hintergrund Transparent sein der Rest der Tapete soll ja mit einem Muster zu sehen sein. Wir wählen für unsere Tapete mit dem Love Motiv natürlich für das Overlay ein Herz das wir auf einem der Buchstaben platzieren wollen.
Ich habe ein Herz vorbereitet, den Hintergrund Transparent gemacht und auf die Größe 64x54 scaliert
öffnet es in Gimp, öffnet eine neue weiße Tapete macht den Hintergrund transparent (1)
jetzt kopiert ihr die BuchstabenTapete unsere schwarz/ weiß Vorlage und fügt sie in die Transparente Tapete ein, als neue Ebene. Jetzt kopieren wir die Herz Vorlage und fügen sie benfalls ein, als neue Ebene, scalieren das Herz auf 48x40 und setzen es auf den Buchstaben O.
Die schwarz/weiß Buchstaben Vorlage brauchen wir nicht mehr, ihr klickt seitlich in den Reiter Ebenen, Kanäle, Pfade geht auf 2 die Vorlage mit rechtsklich auf Ebene löschen. jetzt haben wir noch das Herz an der Stelle an dem wir es wollen und den Transparenten Hintergrund. Ebene -> Ebene verankern.
Unser Overlay ist fertig, das ging schnell oder?
Die Herzvorlagen etc könnt ihr schließen, geöffnet bleiben unsere schwarz/weiß Tapetenvorlagen, die Beiden Mask vorlagen, die beiden Multiplier Vorlagen und unser Overlay.
Weiter in Teil V unsere Vorbereiteten Tapeten Teile im TSR Workshop einfügen.
Eingestellt von
engelchen
um
17:03
0
Kommentare

Diesen Post per E-Mail versendenBlogThis!In Twitter freigebenIn Facebook freigebenAuf Pinterest teilen
Tapete erstellen und bearbeiten III - Multiplier erstellen - für Sims3 - mit Gimp
Weiter also mit dem Multiplier:
Die Größe der Tapete ist immer 256 breite x 512 länge.
Der nächste Schritt besteht darin die Mask RGB (Rot Grün Blau) die haben wir jetzt und den Multiplier (beim Multiplier ist es wichtig mittlere Grautöne zu verwenden ohne Farben, nicht zu hell und nicht zu dunkel da sie im Spiel sonst überbelichtet oder zu dunkel sind - ist sie mal zu hell geworden kann man das im Notfall noch ein wenig mit dem verwendeten Muster regeln - einfach ein wenig dunkler einfärben) zu erstellen.
Alle unsere Schablonen von der Mask sind noch geöffnet!
Wir kopieren die Mask 2 ohne das Motiv gehen auf Farben -> Farbton/ Sättigung -> es öffnet sich ein Fenster Farbton Sättigung -> und stellen den Wert bei Sättigung auf -100 ein.
*Normalerweise erstelle ich eine neue Vorlage aber ich wollte euch zeigen wie ein Mittelwert ohne Farben für den Multiplier aussieht.*
Um eine Deckenleiste mit Schattierung zu erhalten erstellen wir uns jetzt eine neue Vorlage für die Leiste etwas breiter als unsere Tapete wird 270 x35 Pixel und färben sie im Grauton 777777 ein. ( Ich hab sie extra viel Größer/ Breiter gemacht damit sie wirklich beim späteren einfügen keine kleinen Unterbrechungen in der Leiste erzeugen). Um die Leiste plastischer erscheinen zu lassen gehen wir in Gimp auf -> Filter -> Dekoration -> Rand abschrägen -> es öffnet sich ein Fenster Skript Fu Rand abschrägen -> dort geben wir bei Dicke 5 ein -> und bei mit Kopie arbeiten einen Haken (so könnt ihr falls es euch nicht gefällt das original weiter bearbeiten).
Jetzt setzen wir noch einen Schatten in dem wir wieder auf Filter gehen -> Licht und Schatten -> Schlagschatten -> es öffnet sich das Fenster Skript Fu Schlagschatten -> bei Versatz X: geben wir 3 ein -> ebenso bei Versatz Y: 3 -> und bei Weichzeichenradius geben wir Wert 5 ein -> Farbe auf die Farbe klicken und 4a4a4a eingeben - bestätigen -> die Deckkraft bleibt bestehen -> mit ok bestätigen.
Jetzt hat unsere Leiste einen Schatten erhalten. Der Schatten liegt unter unserer Vorlage deswegen müssen wir noch auf Ebene verankern. Wir haben jetzt eine neue Größe ich hab 280 x 45. Wir kopieren uns die Leiste und fügen sie in die vorbereitete Tapete als Deckenleiste ein. Ebene verankern. Wenn ihr mal nachmesst müste die Leiste immer noch die 35 haben + den Schatten der ruhig auf dem Teil liegen kann den wir für den Hintergrund vorgesehen haben. Durch die Abrundung der Leiste und den Schatten wirkt unsere Deckenleiste jetzt plastisch. Wir kopieren die Leiste erneut fügen sie ein (für die untere Leiste brauchen wir jetzt erst mal den Schatten oben) -> gehen jetzt aber erst auf Werkzeuge -> Transformationen -> und auf Drehen auf der Leiste bekommt ihr den Mittelpunkt angezeigt und es öffnet sich ein Fenster in dem ihr den Wert/ Radius eingeben könnt. Ich gehe mit dem Cursor in eine Ecke und drehe die Leiste um 179,99 Grad, es sollte kein Versatz zu sehen sein! mit rotieren bestätigen, jetzt verschiebe ich die Leiste nach unten an die Kante so dass die Leiste wieder 35 pixel länge erhält + den Schatten. Ebene verankern nicht vergessen. Optisch sieht es jetzt etwas komisch aus deswegen füge ich nocheinmal die Leiste ein und schiebe sie unter den Schatten so das es wieder plastisch aussieht als wäre sie vom Hintergrund der Tapete hervorgehoben.
probiert einfach mal aus was alles möglich ist - wie bereits gesagt bin ich kein Fachmann für Gimp ich kann es euch nur so weitergeben, durch eigenes experimentieren - habt ihr Verbesserungsvorschläge schreibt einen Kommentar!
Ok es besteht natürlich auch die Möglichkeit für die Buchstaben einen Schatten zu setzen damit das ganze plastischer wirkt das könnt ihr dann ja selbst ausprobieren.......ich hab das mal vorbereitet ich habe die Farben unserer Buchstaben umgekehrt Buchstaben schwarz Hintergrund weiß - hab den weißen Hintergrund in Transparent geändert, die Buchstaben grau eingefärbt, einen dunklen Schlagschatten gemacht + einen Hellen, die gefärbten Buchstaben auf dem Multiplier eingefügt - dann den dunkleren Schatten etwas zu den Buchstaben versetzt - den hellen Schatten eingesetzt als das Highlight sozusagen, in die andere Richtung versetzt und darauf wiederum die eingefärbten Buchstaben. Das Ergebniss sieht so aus.
Fertig ist unsere Multiplier Vorlage - Alles offenlassen - 3x Tapetenvorlagen in schwarz/weiß + 2x Mask + 2x Multiplier - die Leistenvorlagen könnt ihr schließen.
weiter mit dem Overlay in Teil IV
Die Größe der Tapete ist immer 256 breite x 512 länge.
Der nächste Schritt besteht darin die Mask RGB (Rot Grün Blau) die haben wir jetzt und den Multiplier (beim Multiplier ist es wichtig mittlere Grautöne zu verwenden ohne Farben, nicht zu hell und nicht zu dunkel da sie im Spiel sonst überbelichtet oder zu dunkel sind - ist sie mal zu hell geworden kann man das im Notfall noch ein wenig mit dem verwendeten Muster regeln - einfach ein wenig dunkler einfärben) zu erstellen.
Alle unsere Schablonen von der Mask sind noch geöffnet!
Wir kopieren die Mask 2 ohne das Motiv gehen auf Farben -> Farbton/ Sättigung -> es öffnet sich ein Fenster Farbton Sättigung -> und stellen den Wert bei Sättigung auf -100 ein.
*Normalerweise erstelle ich eine neue Vorlage aber ich wollte euch zeigen wie ein Mittelwert ohne Farben für den Multiplier aussieht.*
Um eine Deckenleiste mit Schattierung zu erhalten erstellen wir uns jetzt eine neue Vorlage für die Leiste etwas breiter als unsere Tapete wird 270 x35 Pixel und färben sie im Grauton 777777 ein. ( Ich hab sie extra viel Größer/ Breiter gemacht damit sie wirklich beim späteren einfügen keine kleinen Unterbrechungen in der Leiste erzeugen). Um die Leiste plastischer erscheinen zu lassen gehen wir in Gimp auf -> Filter -> Dekoration -> Rand abschrägen -> es öffnet sich ein Fenster Skript Fu Rand abschrägen -> dort geben wir bei Dicke 5 ein -> und bei mit Kopie arbeiten einen Haken (so könnt ihr falls es euch nicht gefällt das original weiter bearbeiten).
Jetzt setzen wir noch einen Schatten in dem wir wieder auf Filter gehen -> Licht und Schatten -> Schlagschatten -> es öffnet sich das Fenster Skript Fu Schlagschatten -> bei Versatz X: geben wir 3 ein -> ebenso bei Versatz Y: 3 -> und bei Weichzeichenradius geben wir Wert 5 ein -> Farbe auf die Farbe klicken und 4a4a4a eingeben - bestätigen -> die Deckkraft bleibt bestehen -> mit ok bestätigen.
Jetzt hat unsere Leiste einen Schatten erhalten. Der Schatten liegt unter unserer Vorlage deswegen müssen wir noch auf Ebene verankern. Wir haben jetzt eine neue Größe ich hab 280 x 45. Wir kopieren uns die Leiste und fügen sie in die vorbereitete Tapete als Deckenleiste ein. Ebene verankern. Wenn ihr mal nachmesst müste die Leiste immer noch die 35 haben + den Schatten der ruhig auf dem Teil liegen kann den wir für den Hintergrund vorgesehen haben. Durch die Abrundung der Leiste und den Schatten wirkt unsere Deckenleiste jetzt plastisch. Wir kopieren die Leiste erneut fügen sie ein (für die untere Leiste brauchen wir jetzt erst mal den Schatten oben) -> gehen jetzt aber erst auf Werkzeuge -> Transformationen -> und auf Drehen auf der Leiste bekommt ihr den Mittelpunkt angezeigt und es öffnet sich ein Fenster in dem ihr den Wert/ Radius eingeben könnt. Ich gehe mit dem Cursor in eine Ecke und drehe die Leiste um 179,99 Grad, es sollte kein Versatz zu sehen sein! mit rotieren bestätigen, jetzt verschiebe ich die Leiste nach unten an die Kante so dass die Leiste wieder 35 pixel länge erhält + den Schatten. Ebene verankern nicht vergessen. Optisch sieht es jetzt etwas komisch aus deswegen füge ich nocheinmal die Leiste ein und schiebe sie unter den Schatten so das es wieder plastisch aussieht als wäre sie vom Hintergrund der Tapete hervorgehoben.
probiert einfach mal aus was alles möglich ist - wie bereits gesagt bin ich kein Fachmann für Gimp ich kann es euch nur so weitergeben, durch eigenes experimentieren - habt ihr Verbesserungsvorschläge schreibt einen Kommentar!
Ok es besteht natürlich auch die Möglichkeit für die Buchstaben einen Schatten zu setzen damit das ganze plastischer wirkt das könnt ihr dann ja selbst ausprobieren.......ich hab das mal vorbereitet ich habe die Farben unserer Buchstaben umgekehrt Buchstaben schwarz Hintergrund weiß - hab den weißen Hintergrund in Transparent geändert, die Buchstaben grau eingefärbt, einen dunklen Schlagschatten gemacht + einen Hellen, die gefärbten Buchstaben auf dem Multiplier eingefügt - dann den dunkleren Schatten etwas zu den Buchstaben versetzt - den hellen Schatten eingesetzt als das Highlight sozusagen, in die andere Richtung versetzt und darauf wiederum die eingefärbten Buchstaben. Das Ergebniss sieht so aus.
Fertig ist unsere Multiplier Vorlage - Alles offenlassen - 3x Tapetenvorlagen in schwarz/weiß + 2x Mask + 2x Multiplier - die Leistenvorlagen könnt ihr schließen.
weiter mit dem Overlay in Teil IV
Eingestellt von
engelchen
um
16:41
0
Kommentare

Diesen Post per E-Mail versendenBlogThis!In Twitter freigebenIn Facebook freigebenAuf Pinterest teilen
Tapete erstellen und bearbeiten II - Mask erstellen - für Sims3 - mit Gimp
Weiter also mit der Mask:
Die Größe der Tapete ist immer 256 breite x 512 länge.
Der nächste Schritt besteht darin die Mask RGB (Rot Grün Blau) und den Multiplier (beim Multiplier ist es wichtig mittlere Grautöne zu verwenden ohne Farben, nicht zu hell und nicht zu dunkel da sie im Spiel sonst überbelichtet oder zu dunkel sind - ist sie mal zu hell geworden kann man das noch mit dem verwendeten Muster regeln - einfach ein wenig dunkler einfärben) zu erstellen.
Wir erstellen jetzt eine Tapete mit Deckenleiste und einer Bodenleiste und mit einem Motiv das umfärbbar sein soll, mit 2 erlaubten Varianten - eine mit Motiv (Buchstaben umfärbbar + ein Motiv Herz zusätzlich im Overlay das nicht geänder werden kann), eine ohne Motiv.
Zuerst öffnen wir in Gimp eine Vorlage für unsere Mask = RGB (Rot Grün Blau) - also stehen uns 3 Farben für die Tapete zur Verfügung - Tapete 256x512 in weiß.
Da wir eine Deckenleiste und in der selben Farbe eine Fussleiste wollen färben wir, im oberen Teil und im unteren Teil der Tapete, in den Maßen 256 breite x 35 länge, den Abschnitt wo die Leisten hin sollen schwarz ein. (Wichtig ist dass ihr genau arbeitet da sonst später Ränder auf der Tapete zu sehen sind. Ihr könnt auch einfach neue Schablonen in der Größe erstellen und sie dann auf der Vorlage der Tapete einfügen - das bleibt euch überlassen.)
Dazu gehen wir im Reiter Werkzeugkasten in die Rechteckige Auswahl (1), makieren auf unserer Tapetenvorlage die gewünschte Größe (die seht ihr mit 2 makiert) und färben sie schwarz ein, dass selbe machen wir mit dem unteren Teil das sollte dann so aussehen. Jetzt haben wir die Schablone für den Hintergrund, bitte offen lassen
Ihr erstellt eine Kopie des Bildes und geht im Reiter Farben auf Wert umkehren um die Schablone zu erhalten in der wir den Leisten die Farbe zuweisen können (weißer Teil der Schablone = die Farbe wird zugewiesen, schwarzer Teil = keine Farbe). Alle Schablonen offen lassen! Jetzt zu unserem Motiv
hier könnt ihr es euch holen. Damit es auf unsere Tapete passt müssen wir es bearbeiten.
öffnet also die Vorlage mit Gimp Wir schneiden die Büchstaben in der Größe 256 x 442 aus, öffnen eine neue Vorlage in dieser Größe (256 x 442) und fügen den ausgeschnittenen Teil ein und verankern ihn. Die alte könnt ihr schließen. Die Farbe ist nicht 100% tig deswegen gehen wir im Reiter Farben auf Schwellwert, stellen den linken Wert auf 0 und den Rechten hab ich auf 134 eingestellt, und bestätigen mit o.k.
Wir haben die Buchstaben in der richtigen Größe um sie zwischen unsere Leisten einzufügen die Tapeten Größe beträgt aber 256x512 also öffnen wir jetzt eine schwarze Vorlage in dieser Größe. Datei neu ->Werte eingeben -> bestätigen -> weiße Vorlage ->auf Farben Wert umkehren da ist sie. Jetzt schneiden wir unsere Buchstaben erneut aus (Bearbeiten -> ausschneiden) und fügen sie in die richtige Tapetenvorlage mit der richtigen Größe ein (Bearbeiten -> einfügen - sie wird automatisch mittig eingefügt.
Jetzt setzen wir unsere 3 Tapeten Teile als DDS Datei zusammen wie bei einem 2 oder 3 farbigem Muster. also Datei neu -> Werte/ Größe eingeben 256x512 -> bestätigen -> Farben Komponenten -> zerlegen -> in dem Fenster das sich öffnet -> Farbmodus RGB auswählen, Häckchen bei in Ebenen zerlegen muss gesetzt sein -> bestätigen -> die Maske Rot öffnet sich -> die "Hilfsmaske könnt ihr jetzt wieder schließen. Offen sind unsere Buchstaben Tapeten Vorlage -> die Hintergrund Vorlage -> die Leisten Vorlage -> und die Rot - Graustufen Vorlage.
Im Reiter Ebenen, Kanäle, Pfade suchen wir uns unsere Rot Schablone (im Drop Down Menue auswählen) -> gehen auf den weißen Papierstapel um dort in Rot Grün Blau unsere Schablonen einzufügen. Den Hintergrund kopieren wir in Rot und verankern die Ebene, die Schablone für die Leisten in Grün - verankern -> und die Buchstaben in Blau -verankern. In der Rot - Graustufen 3 Ebenen gehen wir auf Farben -> Komonenten -> zusammensetzten. Es öffnet sich ein Fenster in Farbmodus RGB auswählen und mit ok bestätigen. Das ist unsere 1. Mask mit dem Motiv für die eine Variante der Tapete.
Jetzt erstellen wir die 2. Mask noch schnell in dem wir in Rot - Graustufen 3 Ebenen - in Blau - wo wir die Buchstaben Vorlage eingefügt haben, eine ganz schwarze Tapete einfügen/ kopieren.
Nochmals Datei neu -> Werte/ Größe eingeben -> bestätigen -> Farben -> Wert umkehren = schwarze Tapetenvorlage->
kopieren -> in Rot Graustufen 3 Ebenen - in Blau einfügen -> Ebene verankern. Farben -> Komponenten -> zusammensetzen -> im Fenster Farbmodus RGB -> bestätigen.
So sollte das ganze aussehen. Alles offen lassen.
Wir haben also die Mask 1 mit Motiv + Mask 2 ohne Motiv.
Weiter in Teil III
Die Größe der Tapete ist immer 256 breite x 512 länge.
Der nächste Schritt besteht darin die Mask RGB (Rot Grün Blau) und den Multiplier (beim Multiplier ist es wichtig mittlere Grautöne zu verwenden ohne Farben, nicht zu hell und nicht zu dunkel da sie im Spiel sonst überbelichtet oder zu dunkel sind - ist sie mal zu hell geworden kann man das noch mit dem verwendeten Muster regeln - einfach ein wenig dunkler einfärben) zu erstellen.
Wir erstellen jetzt eine Tapete mit Deckenleiste und einer Bodenleiste und mit einem Motiv das umfärbbar sein soll, mit 2 erlaubten Varianten - eine mit Motiv (Buchstaben umfärbbar + ein Motiv Herz zusätzlich im Overlay das nicht geänder werden kann), eine ohne Motiv.
Zuerst öffnen wir in Gimp eine Vorlage für unsere Mask = RGB (Rot Grün Blau) - also stehen uns 3 Farben für die Tapete zur Verfügung - Tapete 256x512 in weiß.
Da wir eine Deckenleiste und in der selben Farbe eine Fussleiste wollen färben wir, im oberen Teil und im unteren Teil der Tapete, in den Maßen 256 breite x 35 länge, den Abschnitt wo die Leisten hin sollen schwarz ein. (Wichtig ist dass ihr genau arbeitet da sonst später Ränder auf der Tapete zu sehen sind. Ihr könnt auch einfach neue Schablonen in der Größe erstellen und sie dann auf der Vorlage der Tapete einfügen - das bleibt euch überlassen.)
Dazu gehen wir im Reiter Werkzeugkasten in die Rechteckige Auswahl (1), makieren auf unserer Tapetenvorlage die gewünschte Größe (die seht ihr mit 2 makiert) und färben sie schwarz ein, dass selbe machen wir mit dem unteren Teil das sollte dann so aussehen. Jetzt haben wir die Schablone für den Hintergrund, bitte offen lassen
Ihr erstellt eine Kopie des Bildes und geht im Reiter Farben auf Wert umkehren um die Schablone zu erhalten in der wir den Leisten die Farbe zuweisen können (weißer Teil der Schablone = die Farbe wird zugewiesen, schwarzer Teil = keine Farbe). Alle Schablonen offen lassen! Jetzt zu unserem Motiv
hier könnt ihr es euch holen. Damit es auf unsere Tapete passt müssen wir es bearbeiten.
öffnet also die Vorlage mit Gimp Wir schneiden die Büchstaben in der Größe 256 x 442 aus, öffnen eine neue Vorlage in dieser Größe (256 x 442) und fügen den ausgeschnittenen Teil ein und verankern ihn. Die alte könnt ihr schließen. Die Farbe ist nicht 100% tig deswegen gehen wir im Reiter Farben auf Schwellwert, stellen den linken Wert auf 0 und den Rechten hab ich auf 134 eingestellt, und bestätigen mit o.k.
Wir haben die Buchstaben in der richtigen Größe um sie zwischen unsere Leisten einzufügen die Tapeten Größe beträgt aber 256x512 also öffnen wir jetzt eine schwarze Vorlage in dieser Größe. Datei neu ->Werte eingeben -> bestätigen -> weiße Vorlage ->auf Farben Wert umkehren da ist sie. Jetzt schneiden wir unsere Buchstaben erneut aus (Bearbeiten -> ausschneiden) und fügen sie in die richtige Tapetenvorlage mit der richtigen Größe ein (Bearbeiten -> einfügen - sie wird automatisch mittig eingefügt.
Jetzt setzen wir unsere 3 Tapeten Teile als DDS Datei zusammen wie bei einem 2 oder 3 farbigem Muster. also Datei neu -> Werte/ Größe eingeben 256x512 -> bestätigen -> Farben Komponenten -> zerlegen -> in dem Fenster das sich öffnet -> Farbmodus RGB auswählen, Häckchen bei in Ebenen zerlegen muss gesetzt sein -> bestätigen -> die Maske Rot öffnet sich -> die "Hilfsmaske könnt ihr jetzt wieder schließen. Offen sind unsere Buchstaben Tapeten Vorlage -> die Hintergrund Vorlage -> die Leisten Vorlage -> und die Rot - Graustufen Vorlage.
Im Reiter Ebenen, Kanäle, Pfade suchen wir uns unsere Rot Schablone (im Drop Down Menue auswählen) -> gehen auf den weißen Papierstapel um dort in Rot Grün Blau unsere Schablonen einzufügen. Den Hintergrund kopieren wir in Rot und verankern die Ebene, die Schablone für die Leisten in Grün - verankern -> und die Buchstaben in Blau -verankern. In der Rot - Graustufen 3 Ebenen gehen wir auf Farben -> Komonenten -> zusammensetzten. Es öffnet sich ein Fenster in Farbmodus RGB auswählen und mit ok bestätigen. Das ist unsere 1. Mask mit dem Motiv für die eine Variante der Tapete.
Jetzt erstellen wir die 2. Mask noch schnell in dem wir in Rot - Graustufen 3 Ebenen - in Blau - wo wir die Buchstaben Vorlage eingefügt haben, eine ganz schwarze Tapete einfügen/ kopieren.
Nochmals Datei neu -> Werte/ Größe eingeben -> bestätigen -> Farben -> Wert umkehren = schwarze Tapetenvorlage->
kopieren -> in Rot Graustufen 3 Ebenen - in Blau einfügen -> Ebene verankern. Farben -> Komponenten -> zusammensetzen -> im Fenster Farbmodus RGB -> bestätigen.
So sollte das ganze aussehen. Alles offen lassen.
Wir haben also die Mask 1 mit Motiv + Mask 2 ohne Motiv.
Weiter in Teil III
Eingestellt von
engelchen
um
12:19
0
Kommentare

Diesen Post per E-Mail versendenBlogThis!In Twitter freigebenIn Facebook freigebenAuf Pinterest teilen
Samstag, 25. Juni 2011
Sim Kinder Tapeten Set Cars - 19 Tapeten
Sim Kinder Tapeten Set Cars -
19 Tapeten mit den beliebten Cars Motiven.
Jede 2 Variationen - eine mit, eine ohne Motiv,
Muster und Farben umfärbbar
Sim Kids Wallpaper Cars -
19 Wallpapers with the Cars Prints.
Each 2 Varios - one with, one without Print,
Pattern and Color recolorable
Download
19 Tapeten mit den beliebten Cars Motiven.
Jede 2 Variationen - eine mit, eine ohne Motiv,
Muster und Farben umfärbbar
Sim Kids Wallpaper Cars -
19 Wallpapers with the Cars Prints.
Each 2 Varios - one with, one without Print,
Pattern and Color recolorable
Download
Eingestellt von
engelchen
um
21:15
0
Kommentare

Diesen Post per E-Mail versendenBlogThis!In Twitter freigebenIn Facebook freigebenAuf Pinterest teilen
Labels:
Bauen - Tapete - Kids
Freitag, 24. Juni 2011
Kinder Set Robben
Kinder Set Robben
Tapete Robben
Muster und Farben umfärbbar
2 Variationen, eine mit, eine ohne Aufdruck
Kinder Muster Robben
3 Farbig, umfärbbar
-------------------------
Kids Set Seals
Wallpaper Seals
Color and Pattern, recolorable
2 Varios, one with, one without Print
Kids Pattern Seals
3 Colors, recolorable
Download
Tapete Robben
Muster und Farben umfärbbar
2 Variationen, eine mit, eine ohne Aufdruck
Kinder Muster Robben
3 Farbig, umfärbbar
-------------------------
Kids Set Seals
Wallpaper Seals
Color and Pattern, recolorable
2 Varios, one with, one without Print
Kids Pattern Seals
3 Colors, recolorable
Download
Eingestellt von
engelchen
um
19:09
0
Kommentare

Diesen Post per E-Mail versendenBlogThis!In Twitter freigebenIn Facebook freigebenAuf Pinterest teilen
Labels:
Bauen - Tapete - Kids,
Pattern - Kids
Villa Modernica
Villa Modernica
Base Game & Late Night
unmöbliert: 182.839
möbliert: 290.982
Grundstücksgröße 40x40
EG:
Eingang, Gästebad, Wohnzimmer, Treppenaufgang, Ankleide, Küche, Esszimmer, Schlafzimmer, Balkon, Terrasse.
Aussen:
Tiefgarage, Parkplatz, Garten, Pool, Terrasse, See, Spielplatz.
1.OG:
Büro, Kinderzimmer, 2 x Bad, Flur, 1 x Balkon, 2 x Terrasse, Schlafzimmer
Credits: Aphrodite, Denizio, TSR, Desdren
Download
Base Game & Late Night
unmöbliert: 182.839
möbliert: 290.982
Grundstücksgröße 40x40
EG:
Eingang, Gästebad, Wohnzimmer, Treppenaufgang, Ankleide, Küche, Esszimmer, Schlafzimmer, Balkon, Terrasse.
Aussen:
Tiefgarage, Parkplatz, Garten, Pool, Terrasse, See, Spielplatz.
1.OG:
Büro, Kinderzimmer, 2 x Bad, Flur, 1 x Balkon, 2 x Terrasse, Schlafzimmer
Credits: Aphrodite, Denizio, TSR, Desdren
Download
Eingestellt von
engelchen
um
15:05
0
Kommentare

Diesen Post per E-Mail versendenBlogThis!In Twitter freigebenIn Facebook freigebenAuf Pinterest teilen
Labels:
Haeuser - Wohnhaeuser
Sim Kinder Tapete Schneewitchen
Sim Kinder Tapete Schneewitchen
2 Varianten
eine mit eine ohne Motiv
Muster und Farben sind umfärbbar
Sim Kids Wallpaper Snow White
2 Varios
one with, one without Print
Pattern and Color, recolorable
Download
2 Varianten
eine mit eine ohne Motiv
Muster und Farben sind umfärbbar
Sim Kids Wallpaper Snow White
2 Varios
one with, one without Print
Pattern and Color, recolorable
Download
Eingestellt von
engelchen
um
13:03
0
Kommentare

Diesen Post per E-Mail versendenBlogThis!In Twitter freigebenIn Facebook freigebenAuf Pinterest teilen
Labels:
Bauen - Tapete - Kids
Doppel Herz Muster
Eingestellt von
engelchen
um
12:49
0
Kommentare

Diesen Post per E-Mail versendenBlogThis!In Twitter freigebenIn Facebook freigebenAuf Pinterest teilen
Labels:
Pattern
Muster Moderne Tropfen
Eingestellt von
engelchen
um
09:12
0
Kommentare

Diesen Post per E-Mail versendenBlogThis!In Twitter freigebenIn Facebook freigebenAuf Pinterest teilen
Labels:
Pattern
Muster Deco Artex Oriental
Eingestellt von
engelchen
um
09:03
0
Kommentare

Diesen Post per E-Mail versendenBlogThis!In Twitter freigebenIn Facebook freigebenAuf Pinterest teilen
Labels:
Pattern
Muster gewebte Fächer Streifen
Muster gewebte Fächer Streifen
4 Farben, umfärbbar
Pattern Woven Fan Stripe 3
4 Colors, recolorable
Download
4 Farben, umfärbbar
Pattern Woven Fan Stripe 3
4 Colors, recolorable
Download
Eingestellt von
engelchen
um
08:59
0
Kommentare

Diesen Post per E-Mail versendenBlogThis!In Twitter freigebenIn Facebook freigebenAuf Pinterest teilen
Labels:
Pattern
Muster gewebte Streifen Bänder
Eingestellt von
engelchen
um
08:52
0
Kommentare

Diesen Post per E-Mail versendenBlogThis!In Twitter freigebenIn Facebook freigebenAuf Pinterest teilen
Labels:
Pattern
Muster zen enso Kreise
Eingestellt von
engelchen
um
08:48
0
Kommentare

Diesen Post per E-Mail versendenBlogThis!In Twitter freigebenIn Facebook freigebenAuf Pinterest teilen
Labels:
Pattern,
Pattern - Asiatisch
Donnerstag, 23. Juni 2011
Kinder Set Spielecke
Kinder Set Spielecke
Tapete mit 2 Varianten
eine mit, eine ohne Aufdruck
(Muster & Farben umfärbbar)
Muster Spielecke
umfärbbar
Kids Set Spielecke
Wallpaper with 2 Varios
one with, one without Print
recolorable
Pattern Spielecke
recolorable
Download
Tapete mit 2 Varianten
eine mit, eine ohne Aufdruck
(Muster & Farben umfärbbar)
Muster Spielecke
umfärbbar
Kids Set Spielecke
Wallpaper with 2 Varios
one with, one without Print
recolorable
Pattern Spielecke
recolorable
Download
Eingestellt von
engelchen
um
23:43
0
Kommentare

Diesen Post per E-Mail versendenBlogThis!In Twitter freigebenIn Facebook freigebenAuf Pinterest teilen
Labels:
Bauen - Tapete - Kids,
Pattern - Kids
Set Kaffee
Moderne Küchentapete Kaffee
2 Variationen -
eine mit, eine ohne Aufdruck
(Muster und Farben umfärbbar)
Muster Kaffee I
2 Farben, umfärbbar
Modern Wallpaper Kitchen Kaffee
2 Varios -
one with, one without Print
Pattern and Color recolorable
Pattern Kaffee
2 Colors, recolorable
Download
2 Variationen -
eine mit, eine ohne Aufdruck
(Muster und Farben umfärbbar)
Muster Kaffee I
2 Farben, umfärbbar
Modern Wallpaper Kitchen Kaffee
2 Varios -
one with, one without Print
Pattern and Color recolorable
Pattern Kaffee
2 Colors, recolorable
Download
Eingestellt von
engelchen
um
21:06
0
Kommentare

Diesen Post per E-Mail versendenBlogThis!In Twitter freigebenIn Facebook freigebenAuf Pinterest teilen
Labels:
Bauen - Tapete - Küche,
Pattern
Set Seegras
Set Seegras -
Tapete mit 2 Variationen
eine mit, eine ohne Aufdruck
(Muster und Farben austauschbar)-
Struktur Muster für Tapeten
(2 Farben - umfärbbar)
Muster Seegras
(2 Farben - umfärbbar)
Set Seagrass
Wallpaper with 2 Varios
one with, one without Print
(Pattern and Colors recolorable)
Strukture Pattern for Wallpapers
(2 Color Pattern recolorable)
Pattern Seagrass
(2 Color Pattern recolorable)
Download
Tapete mit 2 Variationen
eine mit, eine ohne Aufdruck
(Muster und Farben austauschbar)-
Struktur Muster für Tapeten
(2 Farben - umfärbbar)
Muster Seegras
(2 Farben - umfärbbar)
Set Seagrass
Wallpaper with 2 Varios
one with, one without Print
(Pattern and Colors recolorable)
Strukture Pattern for Wallpapers
(2 Color Pattern recolorable)
Pattern Seagrass
(2 Color Pattern recolorable)
Download
Eingestellt von
engelchen
um
18:23
1 Kommentare

Diesen Post per E-Mail versendenBlogThis!In Twitter freigebenIn Facebook freigebenAuf Pinterest teilen
Labels:
Bauen - Tapete,
Pattern,
Pattern - Blumen + Pflanzen
Abonnieren
Posts (Atom)