So meine Lieben wir nähern uns dem Ende.
Bald könnt ihr einfach eure eigenen umfärbbaren Tapeten erstellen
Wir haben immer noch unsere Vorlagen der Tapete in schwarz/ weiß offen + 2x Mask + 2x Multiplier + Overlay ( falls irgend etwas nicht so geklappt hat wie wir uns das Vorgestellt haben, wir auf der Tapete einen Schatten oder Unterbrechung endecken, können wir alles relativ einfach korrigieren).
Wir öffnen den TSR Workshop und gehen auf Create a new Projekt, gehen im unteren Teil auf die Kiste und Importieren die Tapetenvorlage aus dem ersten Teil, dazu gehen wir auf Browse, suchen uns den Speicherort, ändern das Drop Down Menue auf Sims3Pack und bestätigen -> next
Wir geben den Namen unserer Tapete ein, den Projekt Namen, Titel und die Beschreibung, daran denken damit es nicht zu Komplikationen kommt immer einen individuellen Namen eurer Tapeten erstellen damit sie auch immer alle zu sehen sind - habt ihr ähnliche Namen kann es sein dass nicht alle angezeigt werden, setzt zum Namen der Tapete am besten immer das aktuelle Datum sowie ein Kürzel eures Namens dazu.
Next -> ok.
Im Reiter Projekt auf der rechten Seite gehen wir auf Namen -> das kleine Kästchen auf der rechten Seite es geht ein Fenster auf -> und kopieren den aktuellen Namen der Tapete in die unteren Fenster in dem wir den Button "Copie to all" drücken -> mit save bestätigen.
Das selbe wiederholen wir jetzt bei Description.
Bei Launcher Tumbnail könnt ihr eine verkleinerte Version eurer Tapete einfügen, ansonsten wird das Wandbild das ihr angezeigt bekommt,später im Launcher beim Instalieren der Tapete angezeigt.
Wir gehen in den Reiter Texturen. Jetzt kommen all unsere erstellten Vorlagen zum Einsatz.
Etwas darunter findet ihr unsere beiden Tapetenvorlagen Wall_Dado, mit dem Drop Down Menue wählen wir zuerst die obere!
Fangen wir oben mit dem Overlay an.
Wir klicken im Workshop drauf gehen auf Edit und Export (wie immer an einem Platz den ihr einfach findet).
Diesen Key öffnen wir jetzt mit Gimp - bei dem Fenster das sich öffnet (Load DDS) entfernen wir das Häkchen Load mipmaps und bestätigen mit ok.
Wir skalieren das kleine Fenster auf unsere Tapetengröße 256x512 und bestätigen mit skalieren. Gehen in unserer Overlay Vorlage mit dem Herz auf Bearbeiten -> ausschneiden und fügen es im Overlay Key als neue Ebene ein. Ebene -> nach unten vereinen. Dann Datei speichern unter -> es öffnet sich das Fenster mit unserer Overlay Key Nr. -> speichern -> das Programm frägt ob wir die vorhandene Datei ersetzen wollen, dies bestätigen wir durch drücken des ersetzen Buttons -> es öffnet sich ein Fenster Save as DDS -> dort wählen wir unter Compression BC2/DXT3 aus, setzen einen Haken bei generate mipmaps und bestätigen mit ok. Jetzt importieren wir unser Overlay in den Workshop. Wir klicken auf die Kiste mit dem grünen Pfeil Import, suchen uns wieder die Overlay Key Nr. und bestätigen mit Done. Die Vorlage lasst ihr noch offen. Wir sehen jetzt auf jeder Tapete ein rotes Herz.
Nun die Mask
Wir klicken auf Mask gehen auf Edit (das kleine Kästchen rechts) und Export (die Kiste mit dem Roten Pfeil)(wie immer an einem Platz den ihr einfach findet).
Den Key öffnen wir jetzt wieder mit Gimp - bei dem Fenster das sich öffnet (Load DDS) entfernen wir erneut das Häkchen bei Load mipmaps und bestätigen mit ok.
Gehen in die Mask mit den Buchstaben aus unserer Vorlage, auf Bearbeiten -> ausschneiden und fügen es im Mask Key als neue Ebene ein. Ebene -> nach unten vereinen. Dann Datei speichern unter -> es öffnet sich das Fenster mit unserer Mask Key Nr. -> speichern -> das Programm frägt ob wir die vorhandene Datei ersetzen wollen, dies bestätigen wir durch drücken des ersetzen Buttons -> es öffnet sich ein Fenster Save as DDS -> dort wählen wir unter Compression BC2/DXT3 aus, setzen einen Haken bei generate mipmaps und bestätigen mit ok. Jetzt importieren wir unsere Mask ebenfalls in den Workshop. Wir klicken auf die Kiste mit dem grünen Pfeil Import, suchen uns wieder die Mask Key Nr. und bestätigen mit Done. Die Vorlage lasst ihr noch offen.
Den Multiplier noch:
Wir klicken drauf gehen auf Edit und Export (wie immer an einem Platz den ihr einfach findet).
Den Key öffnen wir jetzt wieder mit Gimp - bei dem Fenster das sich öffnet (Load DDS) entfernen wir erneut das Häkchen bei Load mipmaps und bestätigen mit ok.
Gehen in den Multiplier mit den Buchstaben aus unserer Vorlage, auf Bearbeiten -> ausschneiden und fügen es in den Multiplier Key als neue Ebene ein. Ebene -> nach unten vereinen. Dann Datei speichern unter -> es öffnet sich das Fenster mit unserer Multiplier Key Nr. -> speichern -> das Programm frägt ob wir die vorhandene Datei ersetzen wollen, dies bestätigen wir durch drücken des ersetzen Buttons -> es öffnet sich ein Fenster Save as DDS -> dort wählen wir unter Compression BC2/DXT3 aus, setzen einen Haken bei generate mipmaps und bestätigen mit ok. Jetzt importieren wir unsere Multiplier ebenfalls in den Workshop. Wir klicken auf die Kiste mit dem grünen Pfeil Import, suchen uns wieder die Mask Key Nr. und bestätigen mit Done. Die Vorlage lasst ihr noch offen.
Die Tapete sollte nun einigermaßen zu erkennen sein - das liegt aber dran welche Tapete ihr als Vorlage ausgesucht habt! Wir müssen nun die Muster/ Farben kontrolieren und gegebenenfalls aktivieren.
Wir bearbeiten die Muster.
Für die Version mit den Buchstaben brauchen wir alle 3 verfügbaren Muster/ Farben (RGB).
Falls die Farben bei euch noch geschlossen sind öffnen wir unter Specular jetzt Patterns ->in dem wir auf das Pluszeichen klicken
Wir gehen in Pattern A -> (evtl auch dort das Pluszeichen öffnen) -> das ist unser Hintergrund der Tapete ->klicken es an -> Edit -> es öffnet sich der Pattern Editor wir gehen in den gelben Ordner links -> es öffnet sich der Pattern Browser-> mit dem Drop Down Menue wählen wir aus der Liste den Menue Punkt Paint aus -> warten bis sich alles geladen hat scrollen etwas runter und wählen paint Distressed01Med_1 aus-> mit done bestätigen. das Fenster schließt sich im Pattern Editor seht ihr jetzt das ausgewählte Muster. Mit 6 makiert ->klicken wir auf das Farbfeld -> es erscheint ein kleiner Pfeil das Drop Down Menue für die Farben -> schieben den kleinen Regler oben links in die Ecke so das unser Muster weiß wird -> mit Done bestätigen.
Pattern A ist auf jeden Fall schon aktiviert - ihr seht das unter dem Musterzeichen bei Enabled dort muss - soll das Muster sichtbar sein - True zu sehen sein (ist dort false makiert ihr es -> rechts auf den Pfeil klicken-> im Drop Down Menue True auswählen/ das selbe macht ihr natürlich wenn ihr ein Muster deaktivieren wollt Enabled makieren auf den Pfeil klicken -> im Drop Down Menue False auswählen)
Um uns später, bei der 2. ten Variante der Tapete, die Arbeit etwas zu erleichtern exportieren wir jetzt das Muster auf unseren PC - damit ersparen wir uns die Arbeit alles erneut eingeben zu müssen.
Pattern A -> Edit -> Pattern Editor -> jetzt wählen wir im linken Bereich des Editors rechts oben die Box mit dem roten Pfeil (Export) -> geben einen Datei Namen ein suchen uns einen Speicherort den wir einfach finden -> der DateiTyp ist automatisch vorgegeben -> speichern -> fertig! Später in der 2. Variante importieren wir es einfach wieder.
Pattern B -> "die Leisten unserer Tapete" -> anklicken -> Edit ->Pattern Editor -> den gelben Ordner -> Pattern Browser -> Im Drop Down Menue -> wir wählen ein Geometrisches Muster -> suchen das Streifen Muster "StripeMulti02VerLrg_4" aus -> makieren es-> bestätigen mit Done. Im Pattern Editor sehen wir links jetzt das Streifen Muster rechts die zugeordneten Farben. Wir bearbeiten die 1. Farbe/ Color 1 makieren, auf den Pfeil der sich rechts öffnet. Wenn ihr im Farbfeld seid könnt ihr mit gedrückter Maustaste den Punkt in den Farben verschieben und so eine Farbe auswählen, oder ihr habt unten die Farbfelder RGB + A für alpha in denen ihr Farbwerte eingeben könnt. Wir geben dort bei R: 170 - G: 196 - B: 208 - A: 255 ein und erhalten einen blauen Farbwert. Das selbe machen wir bei Color 2 - R: 243 - G: 34 - B: 15 - A: 255 (Rot) und bei Color 3 - R: 221 - G: 171 - B: 119 - A: 255 (beige/braun) und zu guter Letzt bei Color 4 - R: 224 - G: 230 - B: 189 - A: 255 (grün). (Ich hatte das schon eingegeben ihr seht das Muster bereits oben im Bild in unseren Leisten). Enabled kontrolieren bzw. evtl. aktivieren
Wir exportieren wir jetzt das Muster auf unseren PC - damit ersparen wir uns die Arbeit alles erneut eingeben zu müssen.Pattern B -> Edit -> Pattern Editor -> jetzt wählen wir im linken Bereich des Editors rechts oben die Box mit dem roten Pfeil (Export) -> geben einen Datei Namen ein suchen uns einen Speicherort den wir einfach finden -> der DateiTyp ist automatisch vorgegeben -> speichern -> fertig! Später in der 2. Variante importieren wir es einfach wieder.
Als letztes Pattern C -> das sind die Buchstaben unserer Tapete -> anklicken -> Edit ->Pattern Editor -> den gelben Ordner -> Pattern Browser -> Im Drop Down Menue -> wählen wir dieses mal -> Plastic_Rubber aus -> solidColorS1_1 -> makieren -> Done. Im Pattern Editor gehen wir wieder auf Farben -> Color -> makieren -> mit dem Pfeil die Farbpalette öffnen -> und geben dort die beige/braun Werte aus unserem Streifen Muster ein -> R: 221 - G: 171 - B: 119 - A: 255 -> Done
auch hier exportieren wir das Muster wieder auf den PC.
Unsere erste Variante der Tapete ist fertig. Habt ihr echt gut gemacht ;-)
Jetzt wiederholen wir alles für die 2. te Variante der Tapete
Im Workshop Texturen -> Im Drop Down Menue Wall Dado die untere Variante auswählen.
Dieses mal geben wir kein Overlay ein und machen gleich mit der Mask wie oben beschrieben weiter, wir nehmen dieses Mal natürlich die Variante ohne Buchstaben.
Dann den Multiplier genau wie oben nur wählen wir auch dieses Mal die Multiplier Variante ohne Buchstaben.
Jetzt wieder zu unseren Mustern, da wir keine Farbunterschiede in den Varianten haben wollen, hatten wir ja die Muster auf den PC exportiert. die fügen wir jetzt ein. Natürlich in der selben Reihenfolge wie bei der ersten Variante. Dieses Mal benötigen wir auch nur 2 Farben/ Muster Den Hintergrund der Tapete und die Leisten dafür hatten wir Pattern A + B -> bei Pattern C könnt ihr gleich kontrollieren ob bei Enabled False eingegeben ist und es notfalls gleich abändern in False.
Also Pattern A makieren -> Edit -> es öffnet sich der Pattern Editor -> dieses mal gehen wir auf Import (die Kiste mit dem grünen Pfeil) suchen uns das Muster für den Hintergrund der Tapete -< wählen es aus -> öffnen -> im Pattern Editor Done -< da ist es -> Enabled kontrollieren.
Pattern B genau so -> Edit -> Pattern Editor -> Import -> Das Streifen Muster auswählen -> öffnen -> im Pattern Editor Done - fertig - Enabled kontrollieren.
So ihr seht jetzt im Workshop eure fertige Tapete
Wir exportieren unsere Tapete in ein Sim 3 Pack damit wir es ins Spiel Downloaden können.
Im Reiter Projekt Name seht ihr nochmal den Namen den ihr für die Tapete vergeben habt!
Wir gehen auf File -> Export -> To Sim3Pack -> geben den Datei Namen ein und speichern unsere Tapete an einem Ort auf unserem PC den wir einfach wiederfinden - ihr habt eure erste eigene umfärbbare Tapete erstellt - ladet sie ins Spiel schaut sie euch an probiert andere Farben.....
*Ihr solltet so lange die Dateien und den Worshop (ihr könnt das Projekt auch speichern) offen lassen oder sie irgendwo abspeichern bis ihr eure Tapete im Spiel gesehen habt so könnt ihr immer noch kleine Korrekturen vornehmen!*
So sieht sie im Spiel aus wie ihr an den Farben sehen könnt umfärbbar.
Viel Spass beim erstellen eurer eigenen umfärbbaren Tapeten -
Ich hoffe es ist verständlich!, Falls ihr Fragen habt nur zu!
Ich versuche sie, so gut wie ich kann zu beantworten. Wie gesagt ich bin kein Profi .... im Web gibt es viele Tutorials zur Bildbearbeitung mit Gimp schaut einfach mal ob ihr was davon verwenden könnt.
Ihr könnt gerne mal einen Link zu eurer Tapete Posten, ich bin schon sehr gespannt was ihr alles erstellt.
LG
* Ihr habt bei den Mustern die Möglichkeit ein eigenes Muster einzufügen dazu geht ihr im Pattern Editor auf das weiße Blatt mit dem Sternchen neben dem Ordner den wir verwendet haben. Es ist wie beim erstellen eines Musters. Ihr braucht für das neue Muster eine DDS Datei die ihr vorbereiten könnt. Ihr klickt also auf das weiße Blatt -> es öffnet sich das Pattern Tool -> Browse -> sucht eure DDS Datei für das Muster-> gebt den Titel an, eine Beschreibung -> wählt die Kategorie aus und die Oberfläche -> weißt eurem Muster die Farben zu und bestätigt dann mit done. Im Pattern Editor seht ihr jetzt euer erstelltes Muster das ihr für die Tapeten verwenden könnt. Wenn ihr genau das selbe Muster mit den Farben in die 2. Tapete eingeben wollt geht ihr in dieser Tapete auf das Muster das ihr ersetzen wollt -> auf Edit -> auf den gelben Ordner und wählt nun im Drop Down Menue den oberen Punkt aus _In_Project dort seht ihr euer erstelltes Muster ( oder auch geänderte Muster) so lange bis ihr den Workshop schließt.* Exportiert es als *wsp Datei (an einen Ort den ihr einfach findet ;-) und ihr könnt es jederzeit wieder im Pattern Editor importieren.

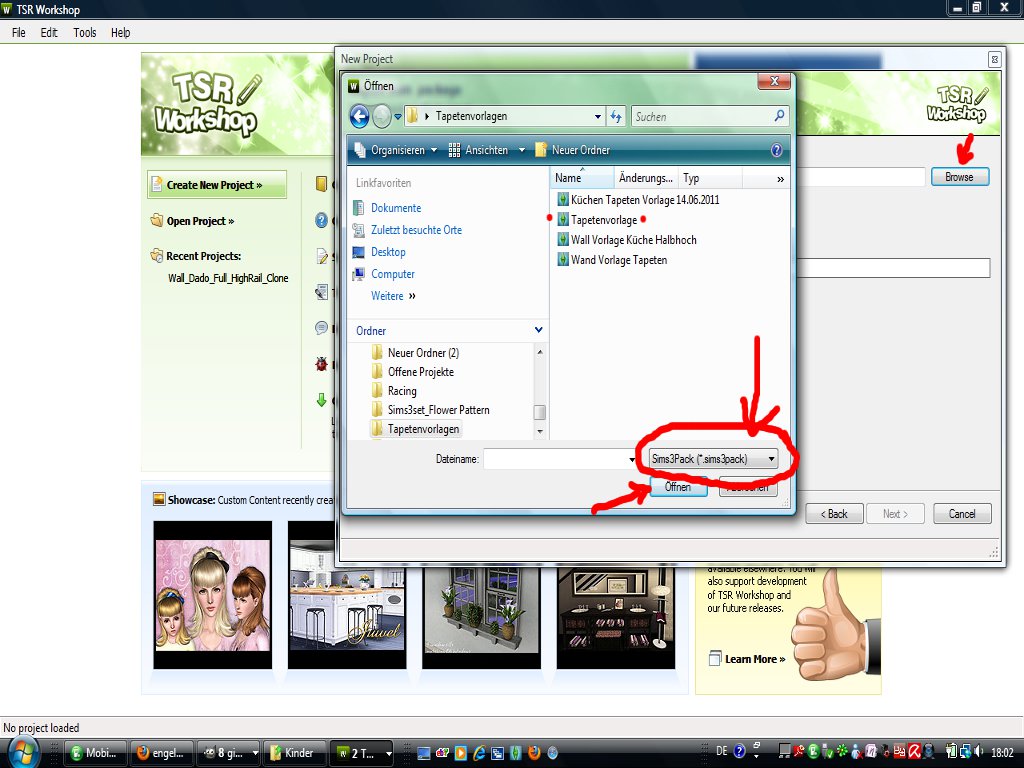
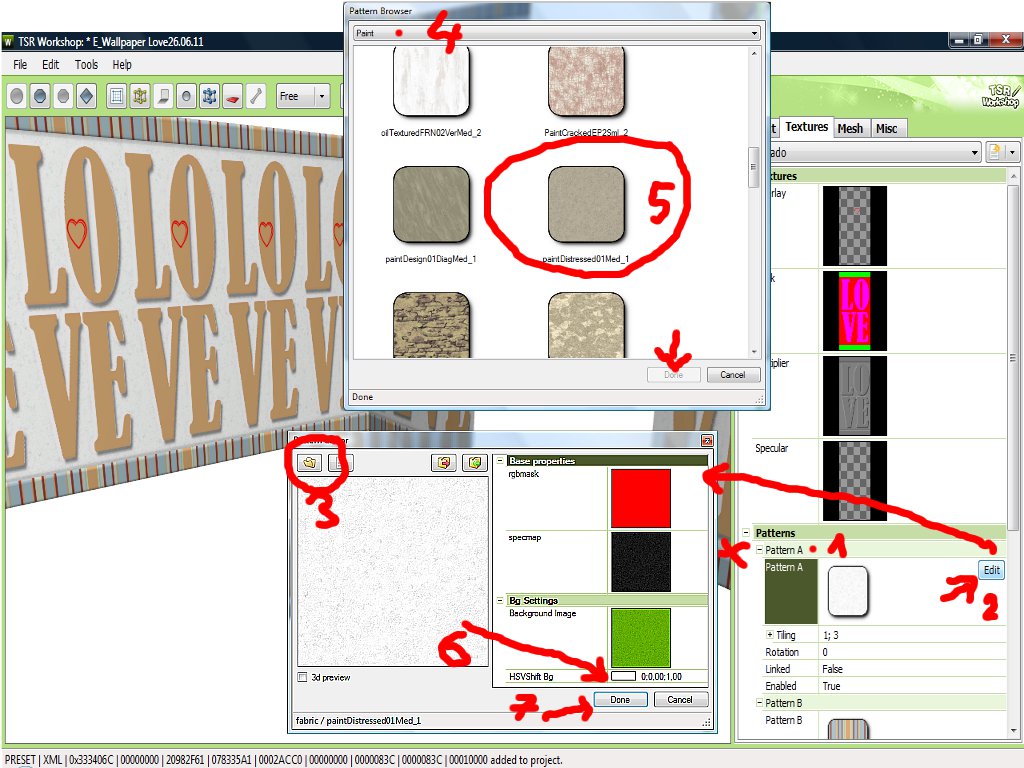
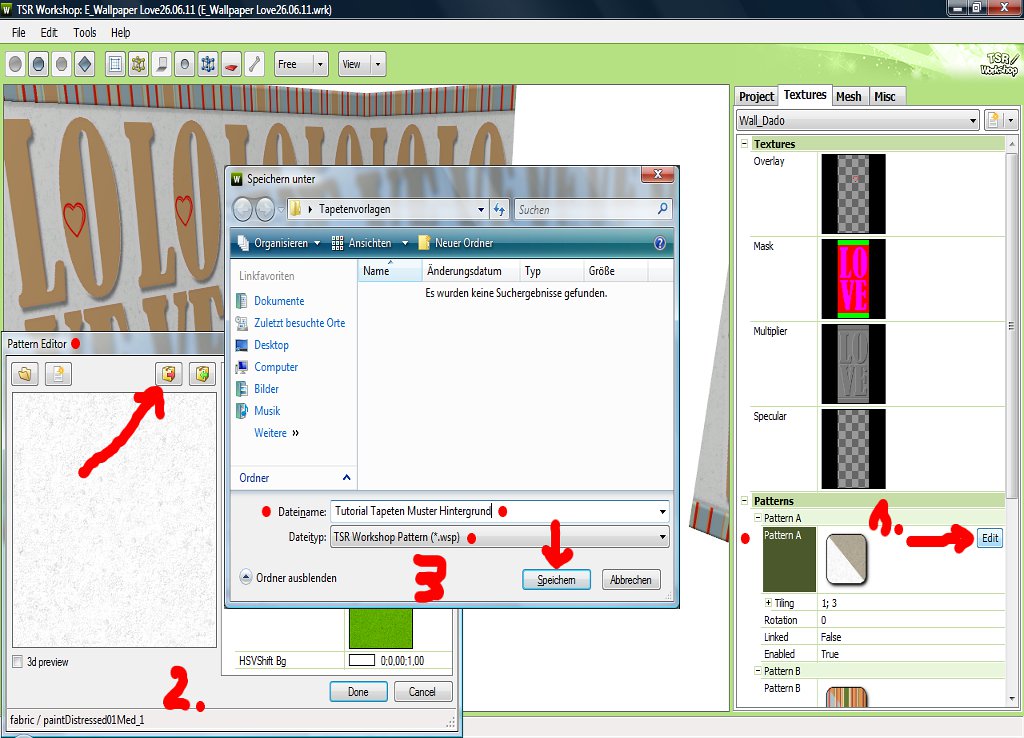
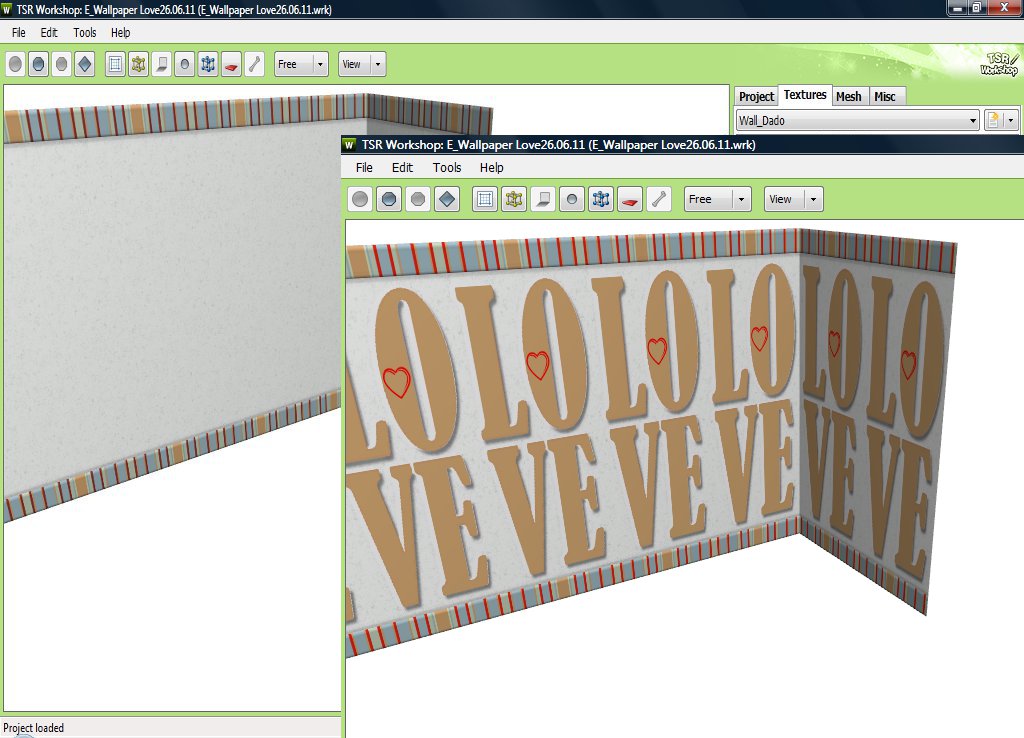

Keine Kommentare:
Kommentar veröffentlichen