Wir erstellen ein 2 Farbiges Muster, wählen eine Vorlage und bearbeiten sie mit Gimp.
Je nachdem was für eine Vorlage ihr auswählt muss sie auf die Größe 256x256 skaliert werden oder auf die Größe gekachelt werden.
Am einfachsten ist es wenn eine schwarz / weiß Vorlage verwendet wird, wir können aber mit Gimp auch unsere Vorlage so bearbeiten das wir am Schluss eine Schwarz weiß Vorlage erhalten.
Oder ihr erstellt mit Gimp selbst eine Vorlage.
In der Muster Vorlage die ihr bereits runtergeladen habt sind bereits 2 schwarz weiß Bilder die ihr nachher noch ausprobieren könnt.
Wir verwenden jetzt dieses Blumen Muster (klickt auf die Bilder um sie zu vergrößern)
Ihr habt es?, dann öffnet die Vorlage mit Gimp.
Wie ihr sehen könnt hat unsere Vorlage noch ein paar Schönheitsfehler, die umgeklappte Ecke und die Falsche Größe, das bearbeiten wir jetzt.
Zuerst wählen wir Im Werkzeugkasten die Rechteckige Auswahl setzen sie an der umgeschlagenen Kante ungefähr an und wählen die gesamte Größe --> bei mir sieht das so aus.
Im unteren Bereich mit 2 x makiert seht ihr die Größe die wir makiert haben, wir schneiden den makierten Bereich aus --> in der oberen Leiste auf -->Bearbeiten --> Ausschneiden --> Datei Neu - und geben die Größe ein die wir im Werkzeugkasten sehen bei mir 340 x 377, wenn ihr eine andere Größe habt macht das nichts, öffnet das neue Fenster in eurer Größe.
Unseren ausgeschnittenen Bereich fügen wir jetzt in unsere Neue Datei ein.
Bearbeiten--> einfügen und gehen dann in den Reiter Ebenen --> verankern.
Die Vorlage könnt ihr nun schließen.
Damit unser Muster die richtige Größe hat scalieren wir das Bild jetzt auf 256 x 256, dazu gehen wir auf --> Bild --> scalieren --> es öffnet sich ein Fenster Bild scalieren --> als erstes lösen wir diese Kette neben den Größen (mit 1 Makiert - unser Bild hat eine unterschiedliche Höhe und Breite die wir angleichen wollen) bei Breite geben wir 256 ein und bei Höhe ebenfalls 256 Pixel und bestätigen dann mit scalieren.
Unser Bild hat nun die richtige Größe für unser Muster. 256x256 Pixel
Als nächstes gehen wir in den Reiter Farben --> wählen dort Farbton / Sättigung aus --> es öffnet sich das Fenster und wir stellen den Regler bei Sättigung auf -100 --> unser Bild ist nun grau weiß
Wir gehen wieder in den reiter Farben --> dieses mal auf Farben Schwellwert -->es öffnet sich das Fenster Schwellwert anwenden
den linken unteren Regler stellen wir auf 0 (mit 1. makiert) den rechten Regler stellen wir auf 238 ein (mit der Zeit bekommt ihr ein Gefühl dafür) --> dann mit ok bestätigen, wir haben jetzt ein schwarz / weiß Bild.
Bei einem 2 Farben Bild, ordnen wir die Schablonen so an, dass der Workshop später erkennt wo genau wir Farbe haben wollen.
Der Hintergrund wird dazu in einer Schablone eingestellt in weiß,
wir benötigen also in der 2. Schablone die Blumen, diese brauchen wir in weiß.
Wir gehen also in unserer Blumen Schablone --> nochmals in Farben --> wählen dieses mal Wert umkehren --> jetzt haben wir einen schwarzen Hintergrund und die Blumen in weiß.
Um dem Programm die Schablonen/ Farben zu zuweisen brauchen wir bei 2 Farben noch eine komplett Schwarze Schablone (schwarz = keine Farbe), um dem Programm zu sagen wo wir keine Farbe benötigen (bzw. dass wir die 3. Farbe nicht benötigen).
Wir erstellen also eine neue Datei in der selben Größe --> Datei --> Neu --> bestätigen mit ok und haben in der Größe 256 x256 Pixel ein weißes Blatt --> jetzt gehen unter Farben --> auf Wert umkehren und haben ein schwarzes. Wir haben nun also die für die Mask RGB nötigen 3 Schablonen fertig.
Jetzt fügen wir sie (die 3 Farb Schablonen) in die Mask ein, dazu brauchen wir kurz eine Hilfs Schablone,
-->wir öffnen ein weiteres Fenster --> Datei -->Neu --> selbe Größe 256x256.
Ihr habt nun in Gimp 3 offene Fenster / Schablonen + unsere weiße Hilfs Schablone.
Wir gehen in der weißen Hilfs Schablone auf --> Farben --> Komponenten --> dann auf zerlegen --> es öffnet sich das Fenster Zerlegen - Kanäle extrahieren dort muss für unser 2 Farbiges Muster im Farbmodus RGB (Rot Grün Blau) stehen, ein Häkchen bei in Ebenen zerlegen gesetzt sein (sollte vorgegeben sein) --> das ganze bestätigt ihr mit ok.
Wenn ihr alles richtig gemacht habt heißt dieses neue Fenster Rot (Graustufen 3 Ebenen).
Die weiße Hilfs Schablone/ Fenster die wir erstellt haben können wir jetzt wieder schließen.
Das Fenster Rot ist sozusagen der Rahmen unseres Musters mit den 3 unterschiedliche Ebenen/ Schablonen. Diese bearbeiten wir jetzt.
Dazu gehen wir in das Rot Fenster In die Kanalbearbeitung - im rechten Bearbeitungsfenster
(Ebenen, Kanäle, Pfade.....) gehen in das Drop Down Menue und wählen dort Rot (lasst euch nicht irritieren falls die Nummer dahinter bei euch eine andere ist, dadurch dass ich gleichzeitig die Screenshots erstelle und in Gimp bearbeite, habe ich dort andere Zahlen = Anzahl der bereits geöffneten Fenster).
Wir klicken dort auf den ersten Stapel mit weißen Papieren/ Schablonen und sehen nun die 3 Farbebenen / Schablonen Rot + Grün + Blau.
Wir müssen nun diesen Schablonen je einen Teil des Bildes zuweisen. Da wir aber nur 2 Farben verwenden kopieren wir in Blau die zuvor vorbereitete schwarze Schablone (schw. = keine Farbe), (STRG + C zum Kopieren - STRG + V zum einfügen).
Wir makieren also unsere schwarze Schablone --> kopieren --> makieren mit einem Klick Blau und fügen dort schwarz ein.
In unserem Roten Fenster gehen wir nun auf Ebene --> Ebene verankern.
Jetzt sollte in Blau schwarz zu sehen sein.
In Grün fügen wir unsere Blumen ein und
rot lassen wir weiß unser Hintergrund.
Habt ihr alles richtig gemacht sieht es so aus wie mit 1 makiert.
Jetzt müssen wir die 3 Schablonen wieder zusammenfügen damit sie zu einem Muster werden, dazu gehen wir im Fenster Rot unserem Rahmen --> auf Farben --> Komponenten --> zusammensetzen.
Es öffnet sich ein Fenster Zusammensetzen/ Kanäle zusammensetzen. Farbmodus wiederum RGB (Rot Grün Blau) bestätigen mit ok.
Wir haben jetzt eine "rot gelbe" Mustervorlage - Mask RGB - für den Workshop vorbereitet die müssen wir nur noch als DDS Datei speichern wiederum an einem Platz den ihr einfach findet.
Datei --> speichern unter --> Bild speichern --> den Namen eingeben -->Tut 2 Farben Muster --> den Speicherort wählen --> und bei Dateityp: nach Endung im Drop Down Menue "DDS image.....dds" auswählen --> mit speichern bestätigen --> im Fenster save as DDS bei Compression None lassen --> bei Format im drop Down Menue RGBA8 auswählen --> ein Häckchen bei generate mipmaps setzen --> das ganze mit ok bestätigen/speichern - Fertig! :-)
* Für die Fortgeschrittenen mal noch eine Anmerkung dies ist auch der Weg eine 2 Farbige Mask für z.B. Tapeten zu erstellen! Die dann allerdings eine andere Größe hat bei Tapete 256 x 512 Pixel.*
Wie gewohnt öffnen wir den Workshop --> Tools --> Pattern Tool suchen bei RGB Mask Image unser gespeichertes DDS Muster --> jetzt müssen wir die Farben zuweisen --> Häkchen bei Red/Rot hier habe ich ein kräftiges Gelb gewählt FFFF00 --> Häkchen bei Green/ Grün da ein kräftiges Rot FF0000 und auch wenn wir Blau nicht verwenden setzen wir das Häkchen und fügen schwarz ein 000000. Ihr könnt bei Show as tiled einen Haken setzen so dass ihr sehen könnt wie unser Muster zum Beispiel im Spiel als Tapete an der Wand ausehen würde. Ihr wählt einen Namen/ Title für euer Muster aus hier "Tut Blumen Muster" --> gebt die Beschreibung/ Description ein " Tut Blumen Muster, Made by engelchen" --> wählt die Kategorie / Category aus unter der eurer Muster später im Musterordner zu finden ist hier Fabric/Stoff --> Surface Type/ Oberfläche"cloth für Bekleidung".
Wir exportieren unser Muster in ein Sims3 Package --> Export mit dem grünen Pfeil --> geben den Namen unseres Musters nochmals ein "Tut Blumen Muster" --> bestätigen nachdem wir einen Speicherort gewählt haben mit speichern --> File exportet ok --> ok drücken. Und fertig
so sieht unser Muster im Spiel aus.
Viel Spass beim Sims3 Muster erstellen - Für Verbesserungsvorschläge - Korrekturen etc. hab ich immer ein offenes Ohr.......
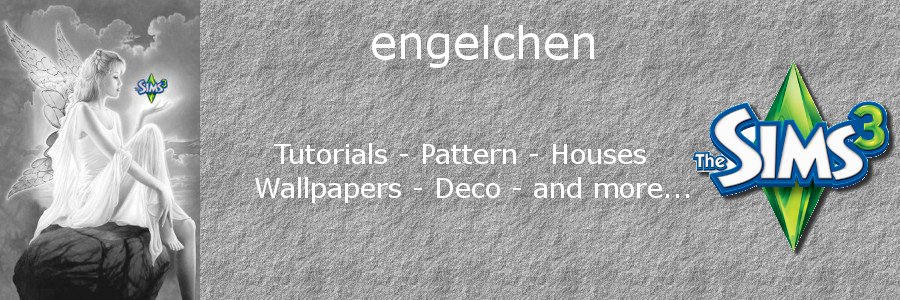
Keine Kommentare:
Kommentar veröffentlichen