Weiter also mit der Mask:
Die Größe der Tapete ist immer 256 breite x 512 länge.
Der nächste Schritt besteht darin die Mask RGB (Rot Grün Blau) und den Multiplier (beim Multiplier ist es wichtig mittlere Grautöne zu verwenden ohne Farben, nicht zu hell und nicht zu dunkel da sie im Spiel sonst überbelichtet oder zu dunkel sind - ist sie mal zu hell geworden kann man das noch mit dem verwendeten Muster regeln - einfach ein wenig dunkler einfärben) zu erstellen.
Wir erstellen jetzt eine Tapete mit Deckenleiste und einer Bodenleiste und mit einem Motiv das umfärbbar sein soll, mit 2 erlaubten Varianten - eine mit Motiv (Buchstaben umfärbbar + ein Motiv Herz zusätzlich im Overlay das nicht geänder werden kann), eine ohne Motiv.
Zuerst öffnen wir in Gimp eine Vorlage für unsere Mask = RGB (Rot Grün Blau) - also stehen uns 3 Farben für die Tapete zur Verfügung - Tapete 256x512 in weiß.
Da wir eine Deckenleiste und in der selben Farbe eine Fussleiste wollen färben wir, im oberen Teil und im unteren Teil der Tapete, in den Maßen 256 breite x 35 länge, den Abschnitt wo die Leisten hin sollen schwarz ein. (Wichtig ist dass ihr genau arbeitet da sonst später Ränder auf der Tapete zu sehen sind. Ihr könnt auch einfach neue Schablonen in der Größe erstellen und sie dann auf der Vorlage der Tapete einfügen - das bleibt euch überlassen.)
Dazu gehen wir im Reiter Werkzeugkasten in die Rechteckige Auswahl (1), makieren auf unserer Tapetenvorlage die gewünschte Größe (die seht ihr mit 2 makiert) und färben sie schwarz ein, dass selbe machen wir mit dem unteren Teil das sollte dann so aussehen. Jetzt haben wir die Schablone für den Hintergrund, bitte offen lassen
Ihr erstellt eine Kopie des Bildes und geht im Reiter Farben auf Wert umkehren um die Schablone zu erhalten in der wir den Leisten die Farbe zuweisen können (weißer Teil der Schablone = die Farbe wird zugewiesen, schwarzer Teil = keine Farbe). Alle Schablonen offen lassen! Jetzt zu unserem Motiv
hier könnt ihr es euch holen. Damit es auf unsere Tapete passt müssen wir es bearbeiten.
öffnet also die Vorlage mit Gimp Wir schneiden die Büchstaben in der Größe 256 x 442 aus, öffnen eine neue Vorlage in dieser Größe (256 x 442) und fügen den ausgeschnittenen Teil ein und verankern ihn. Die alte könnt ihr schließen. Die Farbe ist nicht 100% tig deswegen gehen wir im Reiter Farben auf Schwellwert, stellen den linken Wert auf 0 und den Rechten hab ich auf 134 eingestellt, und bestätigen mit o.k.
Wir haben die Buchstaben in der richtigen Größe um sie zwischen unsere Leisten einzufügen die Tapeten Größe beträgt aber 256x512 also öffnen wir jetzt eine schwarze Vorlage in dieser Größe. Datei neu ->Werte eingeben -> bestätigen -> weiße Vorlage ->auf Farben Wert umkehren da ist sie. Jetzt schneiden wir unsere Buchstaben erneut aus (Bearbeiten -> ausschneiden) und fügen sie in die richtige Tapetenvorlage mit der richtigen Größe ein (Bearbeiten -> einfügen - sie wird automatisch mittig eingefügt.
Jetzt setzen wir unsere 3 Tapeten Teile als DDS Datei zusammen wie bei einem 2 oder 3 farbigem Muster. also Datei neu -> Werte/ Größe eingeben 256x512 -> bestätigen -> Farben Komponenten -> zerlegen -> in dem Fenster das sich öffnet -> Farbmodus RGB auswählen, Häckchen bei in Ebenen zerlegen muss gesetzt sein -> bestätigen -> die Maske Rot öffnet sich -> die "Hilfsmaske könnt ihr jetzt wieder schließen. Offen sind unsere Buchstaben Tapeten Vorlage -> die Hintergrund Vorlage -> die Leisten Vorlage -> und die Rot - Graustufen Vorlage.
Im Reiter Ebenen, Kanäle, Pfade suchen wir uns unsere Rot Schablone (im Drop Down Menue auswählen) -> gehen auf den weißen Papierstapel um dort in Rot Grün Blau unsere Schablonen einzufügen. Den Hintergrund kopieren wir in Rot und verankern die Ebene, die Schablone für die Leisten in Grün - verankern -> und die Buchstaben in Blau -verankern. In der Rot - Graustufen 3 Ebenen gehen wir auf Farben -> Komonenten -> zusammensetzten. Es öffnet sich ein Fenster in Farbmodus RGB auswählen und mit ok bestätigen. Das ist unsere 1. Mask mit dem Motiv für die eine Variante der Tapete.
Jetzt erstellen wir die 2. Mask noch schnell in dem wir in Rot - Graustufen 3 Ebenen - in Blau - wo wir die Buchstaben Vorlage eingefügt haben, eine ganz schwarze Tapete einfügen/ kopieren.
Nochmals Datei neu -> Werte/ Größe eingeben -> bestätigen -> Farben -> Wert umkehren = schwarze Tapetenvorlage->
kopieren -> in Rot Graustufen 3 Ebenen - in Blau einfügen -> Ebene verankern. Farben -> Komponenten -> zusammensetzen -> im Fenster Farbmodus RGB -> bestätigen.
So sollte das ganze aussehen. Alles offen lassen.
Wir haben also die Mask 1 mit Motiv + Mask 2 ohne Motiv.
Weiter in Teil III
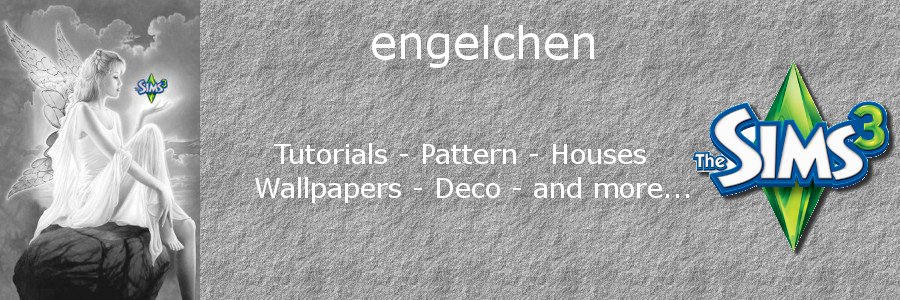
Keine Kommentare:
Kommentar veröffentlichen