Habt ihr fleisig Muster erstellt?,
dann ist es kein Problem mehr für euch, auch ein 3 Farbiges Muster zu erstellen.
Dazu müssen wir uns 3 Schablonen in schwarz/weiß erstellen. RotGrünBlau.
Am einfachsten erkläre ich es euch wohl in dem wir jetzt unsere eigene Vorlage erstellen.
Unser Muster muss immer die Größe 256 Breite x 256 Länge haben, da 256 aber nicht durch 3 Teilbar ist werden wir
2 x 85 (Breite) x 256 (Länge) erstellen und 1x 86 x 256.
* in dem wir erstellte Vorlagen als neue Ebene einfügen, sind sie direkt an der Kante eingefügt/ angelegt und es gibt später keine Ränder durch Versatz*
Fangen wir also mit der 1. Vorlage für Rot an.
Wir erstellen eine neue Datei 85 x256 in weiß und eine weitere in schwarz 256 x256.
Die weiße schneiden wir aus und fügen sie in die schwarze Vorlage als neue Ebene ein --> Ebene --> Ebene nach unten vereinen. Unsere erste Vorlage für Rot ist fertig. (die weiße Vorlage könnt ihr schließen)
So sieht sie aus:
Für die 2. Vorlage Grün,
erstellen wir eine weiße Vorlage in der Größe 170 x256 und eine weitere 85 x 256 in schwarz.
Die schwarze schneiden wir aus und fügen sie als Neue Ebene ein --> Ebene --> nach unten vereinen.
Da unser Muster aber die Größe 256 x256 hat öffnen wir ein weiteres in schwarz 256 x 256 und fügen die erstellte Vorlage 170x256 als neue Ebene ein --> Ebene --> nach unten vereinen, (die Muster Vorlage für Rot und Grün offen lassen, die anderen schließen).
So sieht die Muster Vorlage für Grün aus:
Jetzt noch die Vorlage für Blau:
Dazu erstellen wir eine weiße Vorlage in 256 x256 und eine schwarze in 170 x 256.
die schwarze schneiden wir aus und fügen sie in die weiße als neue Ebene ein --> Ebene --> nach unten vereinen. Fertig!
*Setzen wir die weißen Flächen zusammen haben wir eine Oberfläche in den Maßen 256 x256,
also unser Muster gesamt.*
Wir haben jetzt unsere 3 Schablonen für RGB offen, alles andere könnt ihr schließen.
Wir öffnen eine Hilfs Vorlage 256 x 256 --> gehen auf Farben --> Komponenten --> zerlegen.
Im Fenster zerlegen:
Farbmodus: RGB
Häckchen bei In Ebenen zerlegen --> mit ok bestätigen.
Rot (Graustufen, 3 Ebenen) öffnet sich - die Hilfs Vorlage schließt ihr.
Im Dock Ebenen, Pfade, ......suchen wir uns im oberen Drop Down Menue die eben erstellte
Rot (Graustufen, 3 Ebenen) klicken darunter auf den Ebenen Stapel --> sehen jetzt die einzelnen Ebenen
Rot Grün Blau. Unsere Vorlagen in die vorgesehenen Ebenen mit Copy und Paste nach einander einfügen, jeweils in Rot unter Ebenen die schwebende Auswahl verankern.
Jetzt noch auf Farben --> Komponenten --> zusammensetzen --> es öffnet sich das Fenster Kanäle zusammensetzen -->
Farbmodus: RGB im Drop Down Menue auswählen (falls nicht vorgegeben)
mit ok bestätigen.
Eure Mask RGB sollte so aussehen:
Wir müssen sie noch als DDS Datei speichern.
Gehen dazu auf Datei --> speichern unter --> im Fenster das sich öffnet Bild speichern in
Name: den Namen eures Musters eingeben
an einem Ort speichern den ihr wieder findet
Dateityp: DDS image dds auswählen --> mit speichern bestätigen - es öffnet sich ein weiteres Fenster Save as DDS
Compression: None lassen (oder im Drop Down Menue auswählen)
Format: von Default --> über das Drop Down Menue RGBA8 auswählen
ein Häckchen setzen bei Generate mipmaps --> mit ok bestätigen.
Wir haben ein fertiges 3 Farbiges Muster erstellt.
Wir öffnen den TSR Workshop --> in der oberen Leiste auf Tools --> Pattern Tool und starten ihn durch auswählen.
Im RGB Mask Image browsen/ suchen wir unser eben erstelltes Muster --> durch Doppelklick auswählen.
Wir geben bei Title den Namen unseres Musters ein
Bei Discription eine kurze Beschreibung
Wählen wie immer bei Category im Drop Down Menue - die Kategorie aus (wo wir unser Muster später im Spiel im Musterordner wiederfinden wollen),
dann noch bei Surface Type die Oberfläche im Drop Down Menue auswählen.
Jetzt setzt ihr bei Rot ein Häckchen und wählt (in dem ihr auf das weiße Kästchen klickt) die Farbe für euer Muster aus --> wollt ihr es etwas spezifischer auswählen geht ihr in dem Farbfenster auf --> Farben definieren und könnt dort selbst herumexperimentieren bis ihr die richtige Farbe habt.
Das selbe macht ihr bei Grün und Blau.
Kopiert euch den Namen den ihr für das Muster gewählt habt --> jetzt noch Export --> bei Dateinamen den kopierten Namen des Musters eingeben --> Speicherort auswählen --> mit speichern bestätigen --> das Fenster Success mit ok bestätigen.
Ihr könnt jetzt euer 3 farbiges umfärbbares Muster im Spiel begutachten.
Viel Spass beim Muster erstellen!
LG engelchen, schreibt ruhig mal einen Kommentar ob´s geklappt hat.
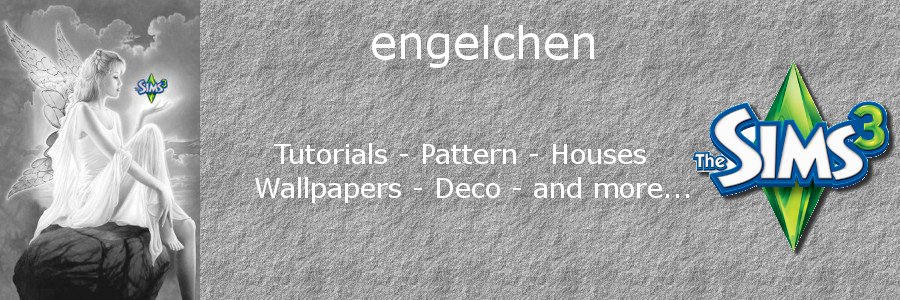






Keine Kommentare:
Kommentar veröffentlichen