Für diejenigen die sich mit dem TSR Workshop und Gimp noch nicht so gut auskennen hab ich hier mal ein ganz einfaches Tut mit dem ihr eigene Tapeten erstellen könnt, die im Spiel allerdings nicht bearbeitet werden können, also nicht färbbar sind.
Dazu könnt ihr euch hier die Tapetenvorlage herunterladen und das Muster das ich verwende.
Ihr dürft sie verwenden, ich bitte euch aber um Credits falls ihr sie irgendwo hochladet.
*Ihr braucht für die neue Tapete natürlich auch ein Muster oder eine Vorlage die ihr bereits in Gimp vorab bearbeiten könnt. Wenn ihr bereits ein Muster oder Bild habt, skaliert es oder kachelt es auf die Größe 256 (Breite) x 512 (Länge) pixel. Entweder ihr lasst es offen oder speichert es (als JPG Datei) so ab, dass ihr euer Bild wieder einfach findet!*
Ihr habt die Tapetenvorlage an einem Ort gespeichert wo ihr sie einfach wieder findet?
Dann geht es los mit dem Workshop, ihr startet den Workshop und drückt den Button Create a new Project --> dann unten die gelbe Kiste New Import --> next
Danach sieht es so aus.
Ihr geht auf Browse sucht die "einfache Tapetenvorlage by engelchen" (unsere Vorlage) und bestätigt wiederum mit next.
So sollte das ganze aussehen jetzt aussehen.
In die erste Spalte gebt ihr den Titel eures Projekts (Tut Tapetenvorlage) ein,
in die zweite den Namen eurer Tapete (neue Tapete mit Gänseblümchen) und bestätigt wieder mit next.
Es öffnet sich ein weiteres Fenster Finish das ihr mit ok bestätigt.
Wir haben unsere Tapetenvorlage geöffnet!
Wir wechseln oben rechts im Reiter von Project zu --> Textures
das sieht dann so aus.
Als oberstes Drop Down Menue sehen wir die TapetenVariante die wir erstellen Wall Full,
mit 2 verschiedenen Varianten, braucht ihr für eure Tapete nur eine davon, können wir die 2. später vor dem Exportieren löschen. Darunter das Overlay, wenn ihr auf die Tapete klickt wird das Overlay makiert und es öffnet sich rechts seitlich davon ein weiteres kleines Kästchen Edit, das wir anklicken.
Es öffnet sich ein weiteres Fenster (Image Editor) mit dem Overlay unserer Tapete wir klicken auf Export - die kleine Kiste mit dem roten Pfeil.
Es öffnet sich wiederum ein Fenster mit einer Key Nr. die wir so belassen und an einem Ort speichern den wir einfach finden, bestätigen mit speichern.
Den Workshop brauchen wir gleich nochmal also bitte offen lassen.
Wir öffnen Gimp (bzw. ihr habt eure Vorlage offen dann geht ihr auf Datei öffnen und sucht den Overlay Key --> weiter wie unten)
Wir öffnen jetzt unser Overlay Vorlage den Key --> es öffnet sich ein Fenster Load DDS --> und entfernen bei Load mipmaps das Häckchen --> bestätigen mit ok.
Falls ihr noch keine Vorlage habt, meine nicht verwenden wollt, sucht euch eine und bearbeitet sie - skalieren oder auf die Größe 256 (breite) x 512 (länge) kacheln.
Ich habe hier ein Muster von mir verwendet das ich auf die Größe gekachelt habe mit einem Gänseblümchen Motiv, so sollte das ganze aussehen.
Ihr habt jetzt den Overlay Key offen und eure Tapetenvorlage.
Ihr kopiert eure Vorlage für die neue Tapete und fügt sie als neue Ebene auf die Vorlage. Ihr geht oben im Reiter auf Ebene --> und wählt nach unten vereinen.
Eure Vorlage lassen wir offen. Wir speichern nun den Overlay Key --> Datei --> speichern unter --> bestätigen das Fenster mit Speichern --> es öffnet sich das Fenster diese Datei besteht bereits mit der Frage ob sie ersetzt werden soll - bestätigen dies mit ersetzen --> da es eine DDS Datei ist, öffnet sich ein weiteres Fenster --> Save as DDS --> im oberen Fenster Compression wählen wir aus dem Drop Down Menue BC1 / DXT1 aus --> setzen bei Generate mipmaps ein Häckchen und bestätigen mit ok.
Vorlage offen lassen den Overlay Key könnt ihr schließen.
Wir wechseln jetzt wieder zum Workshop --> Overlay Fenster - Image Editor gehen auf Import (die Kiste mit dem grünen Pfeil) suchen uns den eben gespeicherten Overlay Key --> Doppelklick (oder makieren und auf öffnen) --> mit Done bestätigen --> es öffnet sich ein Fenster ob wir die ursprüngliche Textur durch die neue ersetzen wollen und bestätigen dies mit Ja jetzt sollte in dem Fenster eure Tapete zu sehen sein.
Das selbe wiederholen wir jetzt für Mask + Multiplier + Specular, dann sind wir auch schon fertig, es sollte so aussehen.
Wenn ihr nicht noch eine 2. Variante eurer Tapete erstellt könnt ihr bei Wall_Full im Drop Down Menue die untere Tapetenvorlage löschen. Dazu geht ihr auf Wall Full wählt im Drop Down Menue die untere Variante --> klickt auf das Blatt daneben und wählt Delete aus.
Als nächstes gehen wir wieder auf File in der oberen linken Menueleiste --> File --> Export --> to Sim3Pack --> suchen uns einen Speicherplatz wo ihr eure Tapete einfach wiederfindet geben noch den Dateinamen an ich habe hier neue Tapete Gänseblümchen gewählt und gehen auf speichern.
Fertig! Jetzt könnt ihr wie gewohnt eure Tapete instalieren und euch im Spiel anschauen.
Ich hab euch noch einen Screenshot meiner Tapete im Spiel gemacht.
Viel Spass beim erstellen Eurer Tapeten, schreibt mal wie es klappt.
PS: Credit für Kikiline die hat vor mir auch schon so ein Tut erstellt!

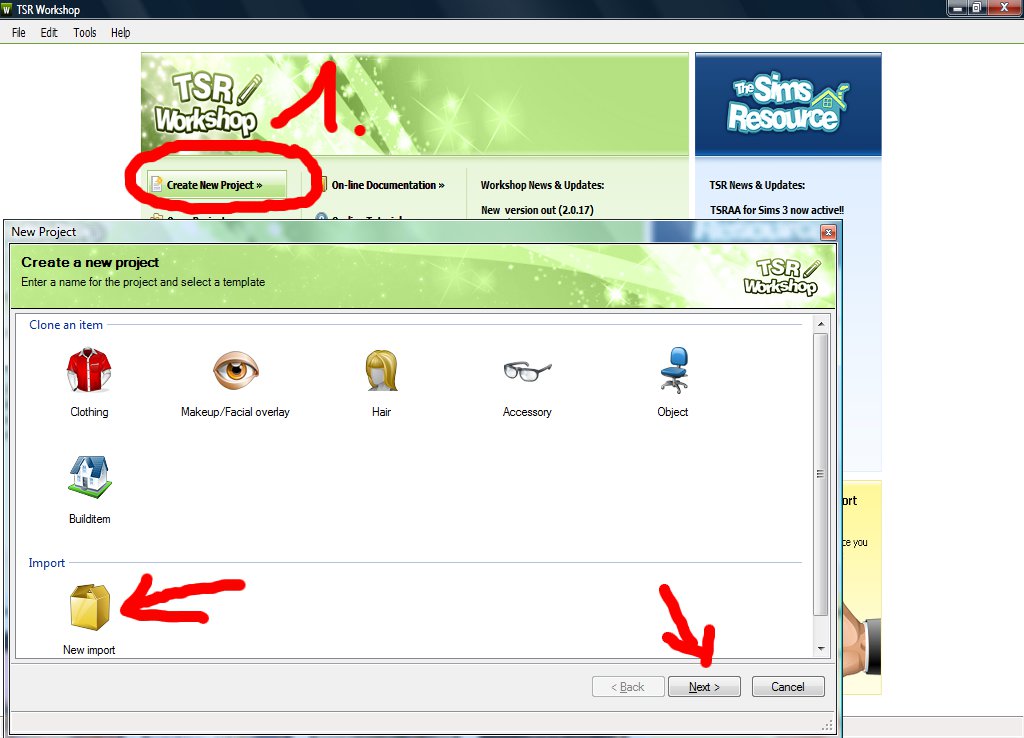
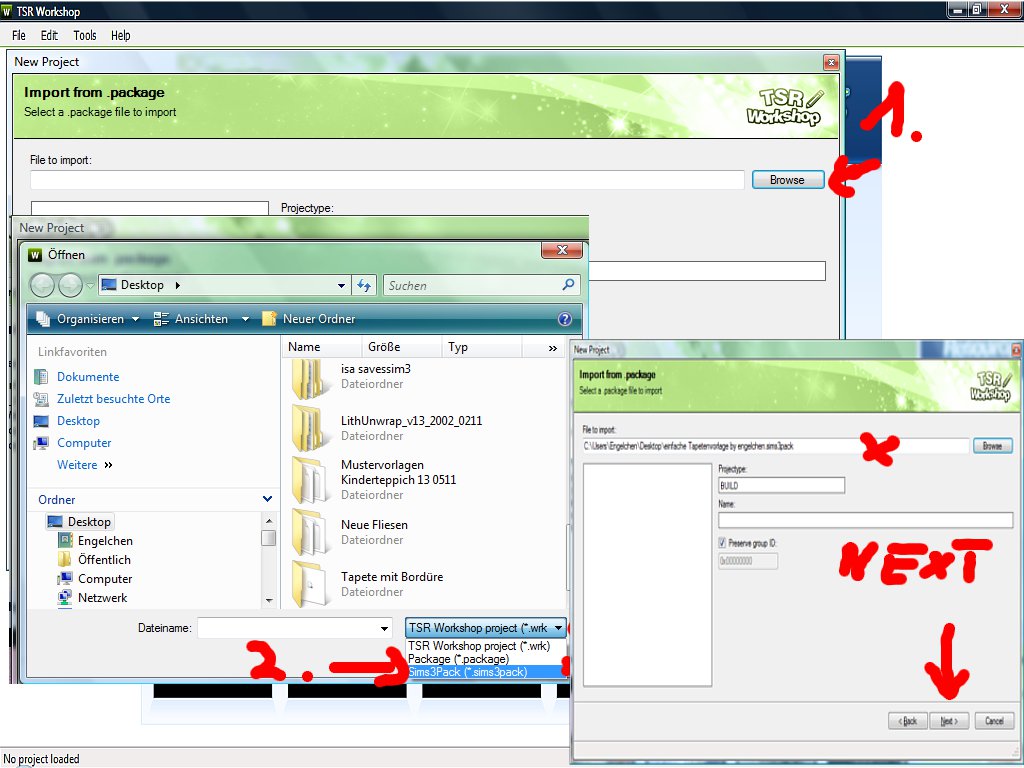

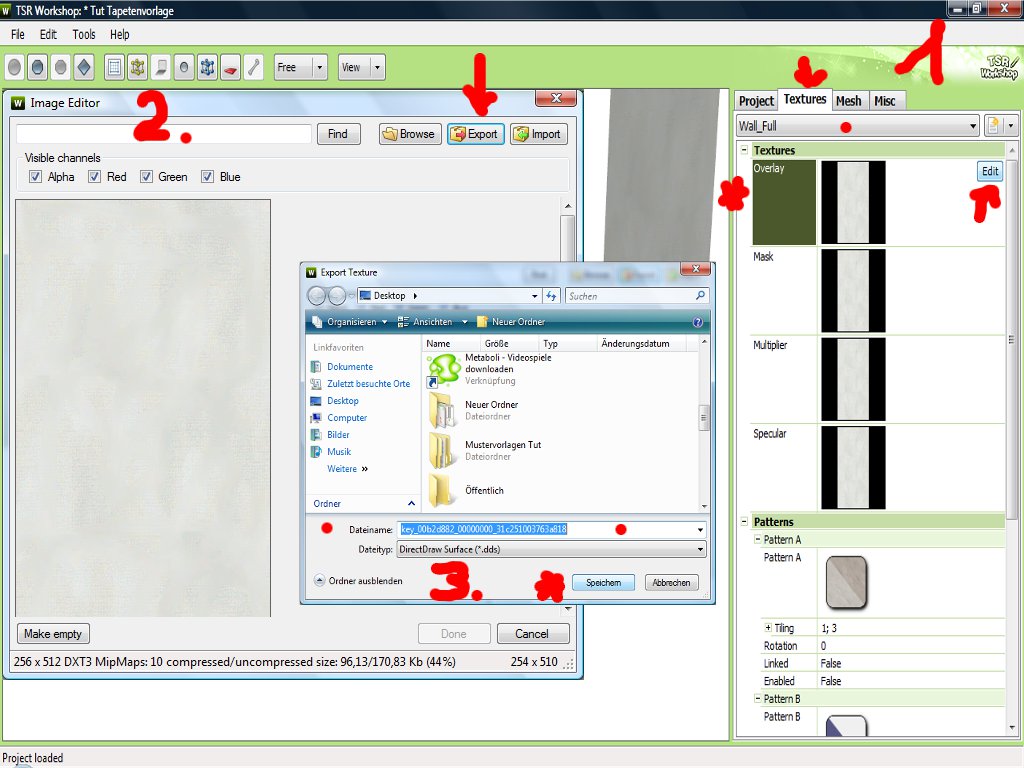

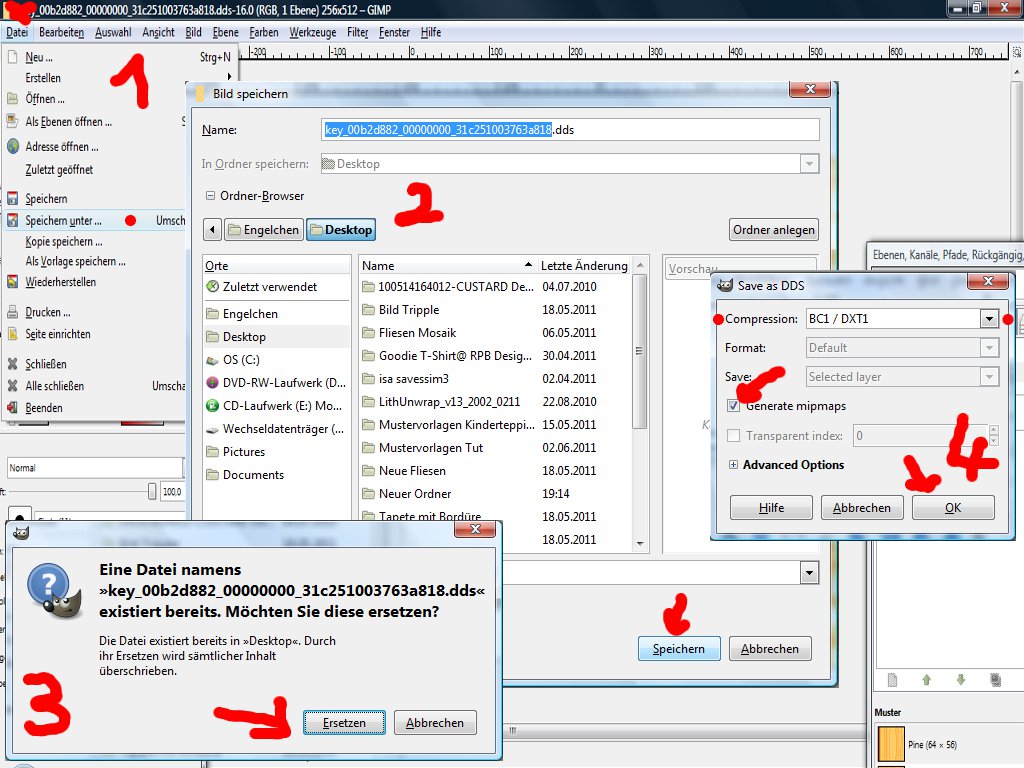
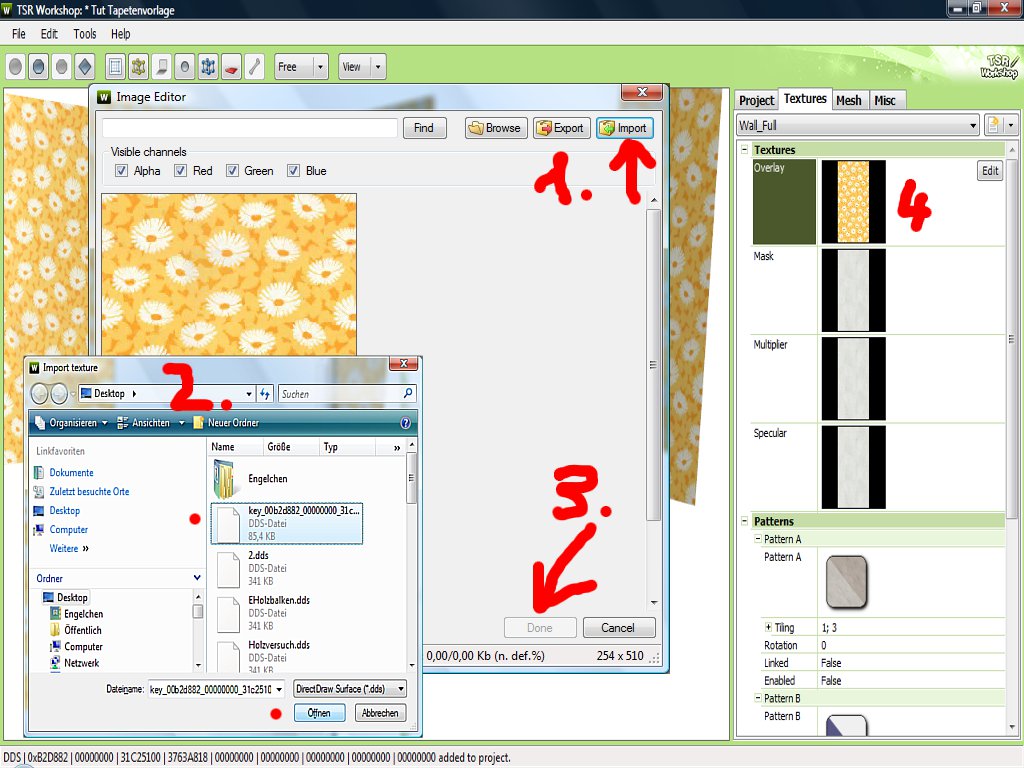


Keine Kommentare:
Kommentar veröffentlichen