Das A und O des erstellens von Mustern ist gute Recherche, verwendet für den Anfang evtl. Vorlagen, die ihr einfach ändern könnt. Ausserdem sollten sie nahtlos sein. Eine Kachel in Sims 3 ist 256x256 Pixel in dieser Größe erstellen wir mit Gimp unsere Muster, wenn ihr also eine nahtlose Vorlage habt die zB. 121x121 groß ist, vergrößert/ skaliert sie vor dem Kacheln auf 128x128 und Kachelt sie dann auf 256. Wir erstellen jetzt ein einfarbiges Holzmuster mit dem Wood Workshop von Spiral Graphics den gibt es kostenlos hier dieses Teil ist eine Super Erfindung Vielen Dank!, ich hab mir früher die Finger gebrochen um eine gescheite Holztextur zu erstellen. Damit sind euren Ideen keine Grenzen mehr gesetzt. Ich hab hier mal einige Texturvorlagen für die Tutorials vorbereitet die ihr Downloaden könnt. Wir verwenden die Mustervorlage 1 Farbe -Holztextur Tut-, öffnen Gimp und öffnen die Muster Vorlage. Wir benötigen für das Muster ein Graustufenbild ,wählen in der oberen Tableiste ->Farben -> Farbton Sättigung und stellen den Regler Sättigung nach links auf -100.
Nun müssen wir nur noch die Helligkeit/ Kontrast einstellen, je heller ihr es einstellt desto heller wird unser Holz, stellt ihr es dunkler ein ist es eher für dunkle Holzarten geeignet.
Für unser Tut Holz stellen wir die Helligkeit auf 60 und den Kontrast auf 50 ein und bestätigen mit O.K.
jetzt haben wir die Hintergrundtextur für unser neues Muster das im Spiel nicht geändert werden kann.
Um festzulegen wo unsere Farbe hingehört müssen wir noch unser Muster rot einfärben,
1. Kanal = rot, damit aber unsere Holzmaserung noch sichtbar bleibt müssen wir das Bild aber nicht deckend einfärben. Das machen wir indem wir links in dem Reiter den roten Farbton ff0000 auswählen und dann den Fülleimer auswählen. im unteren Teil ist jetzt der Modus sichtbar, den stellen wir von Normal auf Multiplikation. Vordergrundfarbe wird beibehalten, jetzt wählen wir noch im beeinflussten Bereich Ganze Auswahl füllen und färben unser Bild ein, es sollte so aussehen wie auf dem Bild oben.
*(Wenn ihr euch mal den Reiter rechts Ebenen Kanäle, Pfade ..... etwas genauer anschaut, wählt mal in der oberen Leiste das Drop Downmenue und stellt es auf eurere Holztextur Tut. Der ersten Stapel von links/ das sind unsere Ebenen, der 2. farbige Stapel die Kanäle, wenn ihr die vor dem färben mal anklickt sind sie alle grau, nachdem wir unserem Muster gezeigt haben wo Farbe hinsoll seht ihr das grün und blau schwarz sind (keine Farbe) und das Rot immer noch hell ist dieser Bereich also für Farbe ausgewählt wurde.)*
Fast fertig! Wir müssen unser Muster noch speichern. Wir gehen auf Speichern unter -> (ihr sucht euch wieder einen Speicherort wo ihr es findet)-> Wählen Dateityp nach Endung -> und wählen dann DDS image dds. Bestätigen mit ok es öffnet sich ein weiteres Fenster Save as DDS - wählen bei Compression BC3/ DXT5 aus - klicken auf Genertate Mipmaps und bestätigen mit OK. Fertig -
weiter gehts mit dem Workshop wenn ihr Fragen habt stellt sie ruhig ich versuche Sie so gut wie ich kann zu beantworten, habt ihr Verbesserungsvorschläge....... genau so :-)


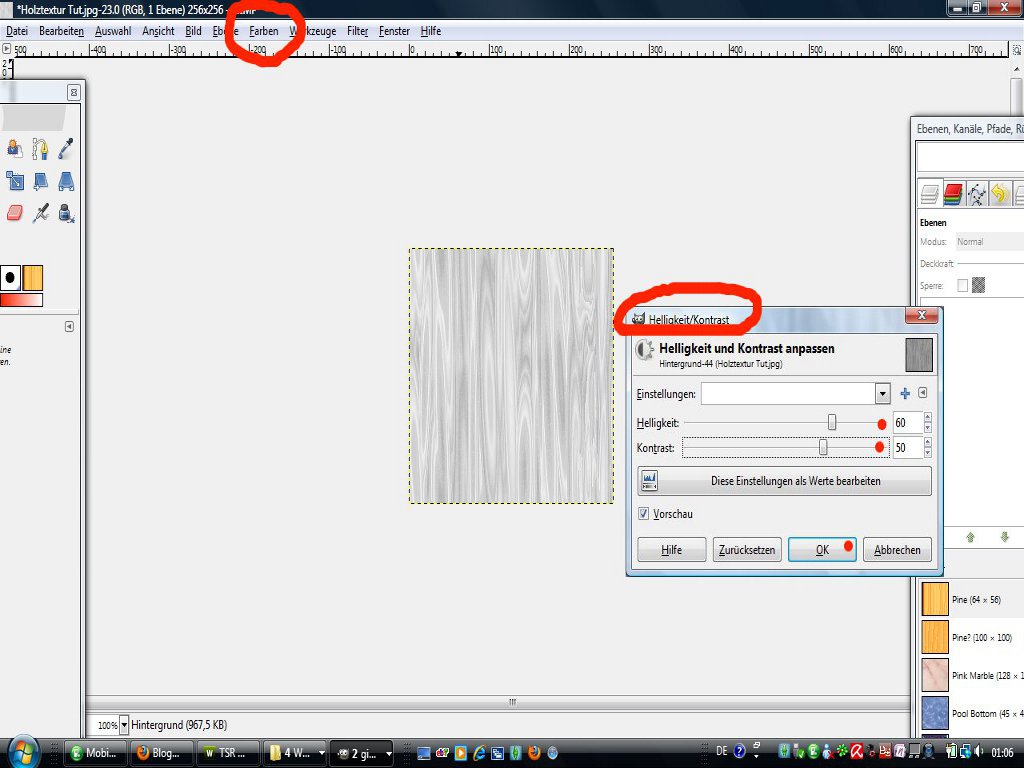

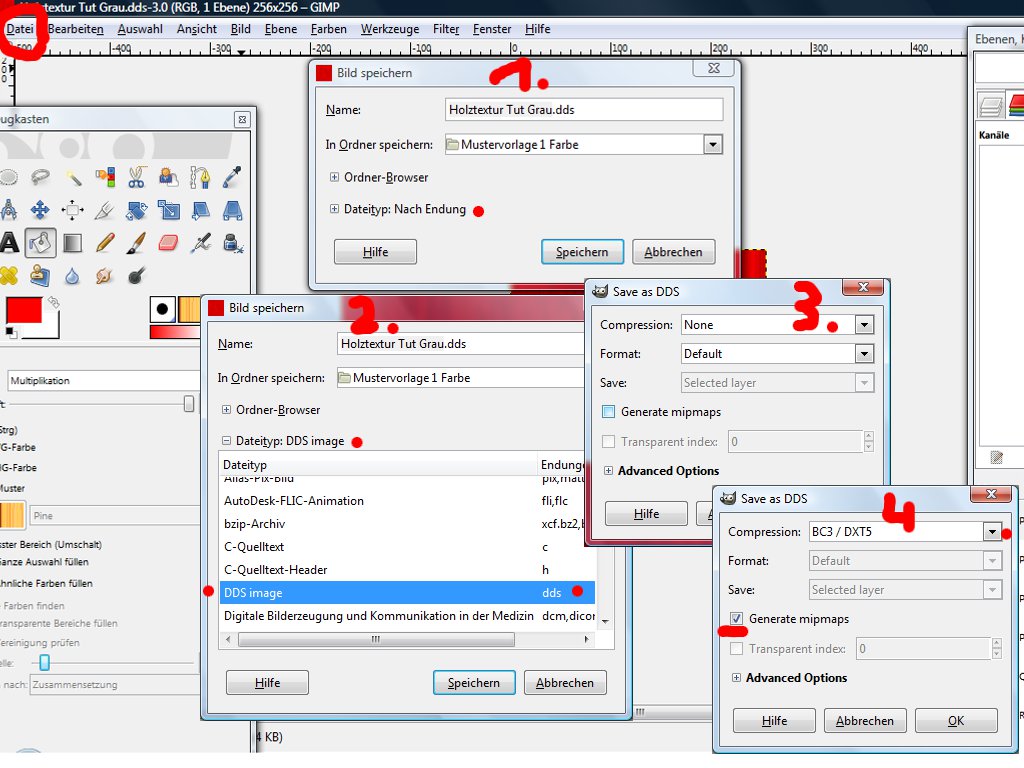
Keine Kommentare:
Kommentar veröffentlichen